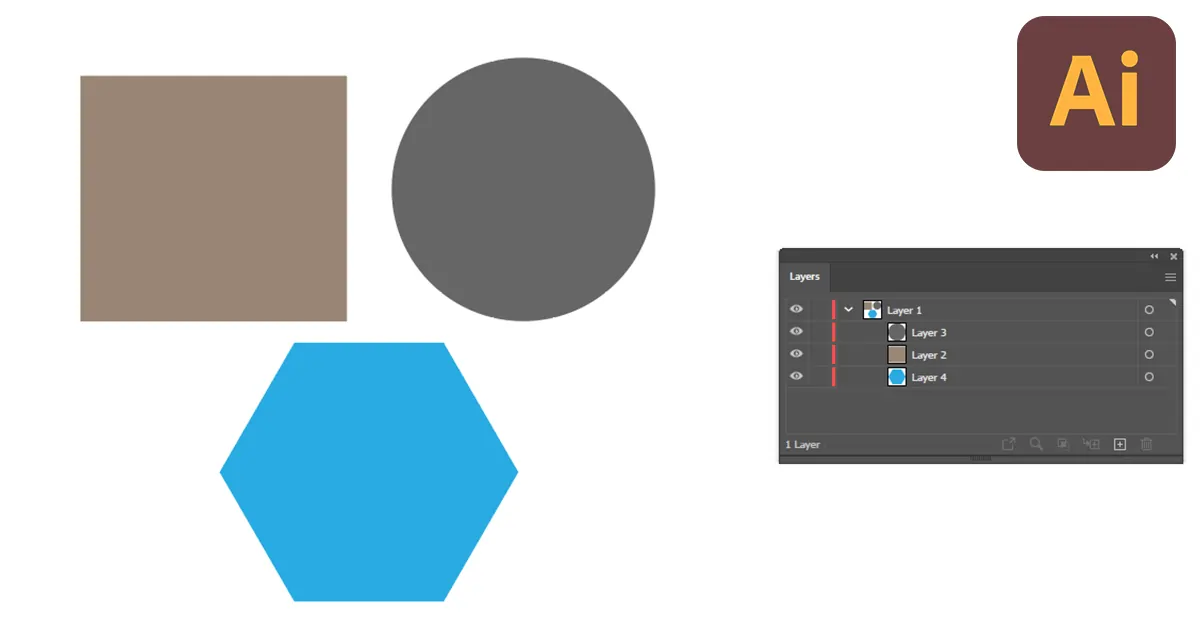How to Merge Layers in Illustrator: with Grouping & Combining
Grouping, merging, and combining do not work the same way in Illustrator. Grouping will help you move objects easily in the Artboard. Merging will make your life easier by letting you find layers on the same layer. Lastly, combining them will complete the design. So, these three options have a different purpose in Illustrator.
So, in this tutorial, I will also show you how to use these three options for your designs. Read now to learn how to merge layers in Illustrator, group layers in Illustrator, and merge shapes in Illustrator.
Why Merge Layers in Illustrator?
You may wonder, why I need to merge layers when I renamed every layer according to the design I am working on. Here are some reasons why you should merge layers:
- Keep a design in one place. Merging layers will help you separate designs into separate layers. For example, you are designing jewelry like necklaces, earrings, bracelets, etc. in one workplace. So, merge all layers regarding the necklace in one layer and do the same with others to design them organized from separate layers.
- Help you keep track of everything. While working on big projects, you will have to use many layers to build a design. So, merging them according to design will lessen the layers and help you find them easily.
- To save time. Even if you have renamed every layer according to the work when there are 20 layers in a small section, it will take some time to look for the layer you want to work on. So, merge them and use the time to do the design.
- Edit them Individually. Merging them will not limit your editing. Though you have placed them in the same layer, you will be able to design them separately.
- Will be able to combine them in the end. While merging will help you separate a design from other designs, it will also help you complete the design. Just select the layers and combine them from the merged layers.
How to Group, Edit, and Ungroup Layers in Illustrator
Unlike Photoshop, Illustrator does not have the grouping option directly. However, you can group objects easily to work efficiently in Illustrator. Now, I will show you the ways to group the objects, edit the objects without ungrouping them, and the way to ungroup them very easily within seconds. Let’s start the Process!
How to Group the Layers in Illustrator
Select the objects you want to group then “Right-Click” on the mouse. A box will come up. Choose “Group” from the box. Now, click on the selected object, and Hurray! They are moving together.
They have become a group and you can move them around easily from one place to another as a group. Also. scale them larger or smaller without affecting the shapes.
Note: The shortcut to grouping objects is Ctrl+Shift+G.
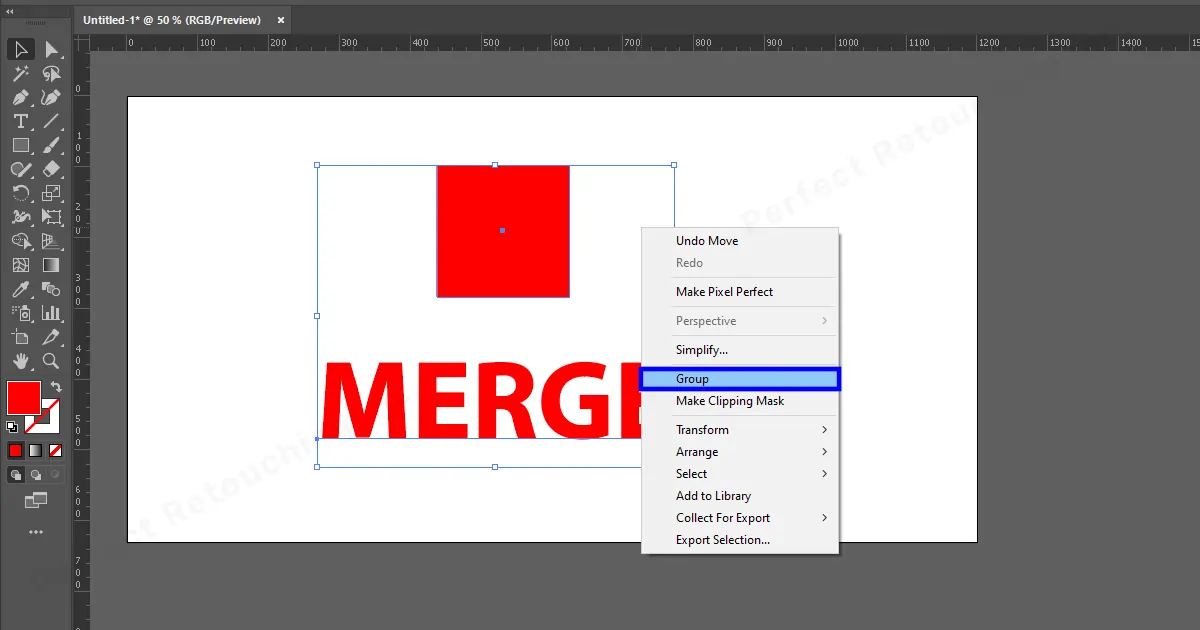
How to Edit without Ungrouping in Illustrator
If you are thinking that editing the shapes without ungrouping them will be hard or not possible, you are wrong. You can easily edit them without ungrouping them. Here’s how:
Double-click on the group to isolate them. You can understand that they are isolated by looking under the artwork files. There are three things there a Back Arrow, Layer 1, and <>. If they appeared under the files, means you have successfully isolated them.
Now, click on the objects in Illustrator separately, and change the color or edit them however you like. In order to come out from the isolated mode, Click on the “Back arrow” or Layer 1.
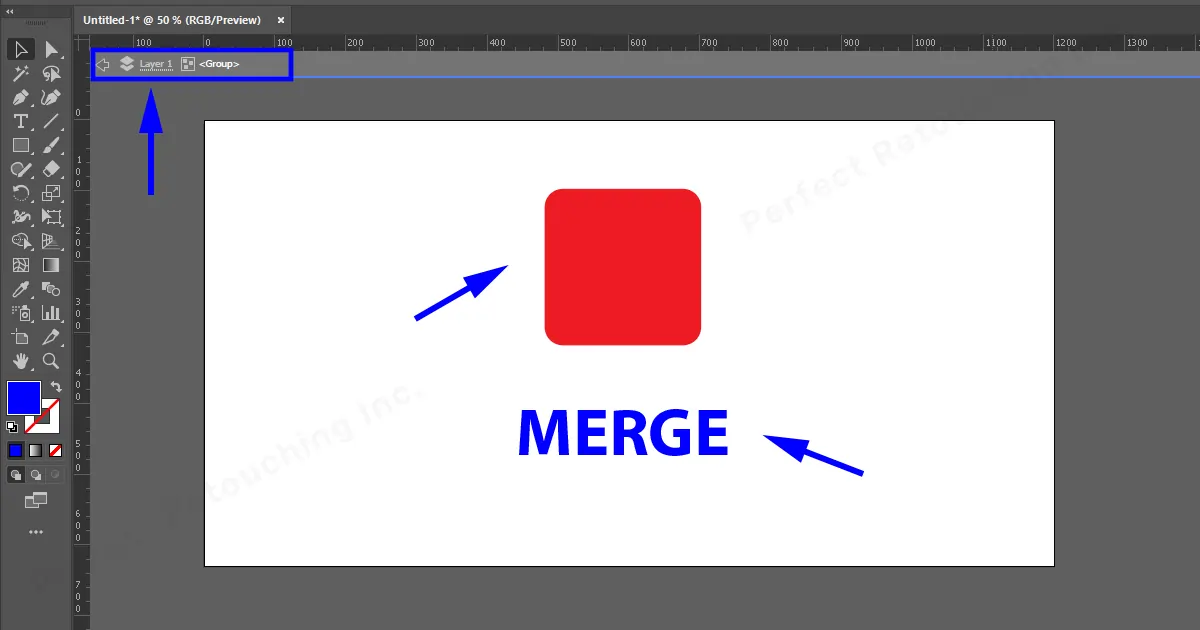
How to Ungroup Layers in Illustrator
After working on the objects, if you need to ungroup them, just “Double Click” on the group and they will become separated objects like before. Another way you can ungroup is to right-click on the objects and Select “Ungroup” from the box.
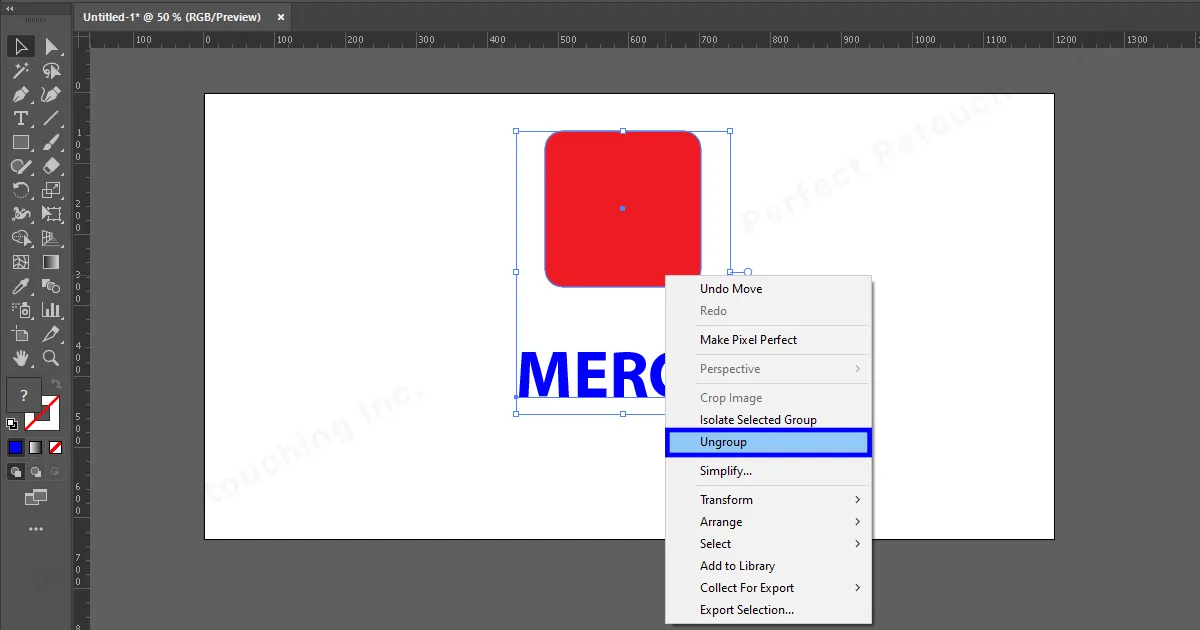
2 Ways to Merge Layers in Illustrator
While we make product photos with vector drawings, we need to work with many things like geometric shapes, imageries, texts, etc. to create a relatable scenery for customers. However, searching for layers to work is a hassle. So, you can select the layers and merge them into a single layer.
Note: If you need professional help with editing your product photos, contact our product photo editing services for e-commerce. We are always ready with our professional team to flourish our customer’s online store business with flawless retouched photos.
Merge Layers from the Layer’s Panel
Go to the right side of Illustrator and click on layers. The layers you have been working on will pop up.
Step 1: Select the layers
Press and hold Ctrl- Go to the layers panel and select with “Left-click”. While holding the Ctrl key, any layer you select will be marked. Let go of the Ctrl key after you have selected your desired multiple layers.
Note: You can not deselect the selected layers so select them carefully.
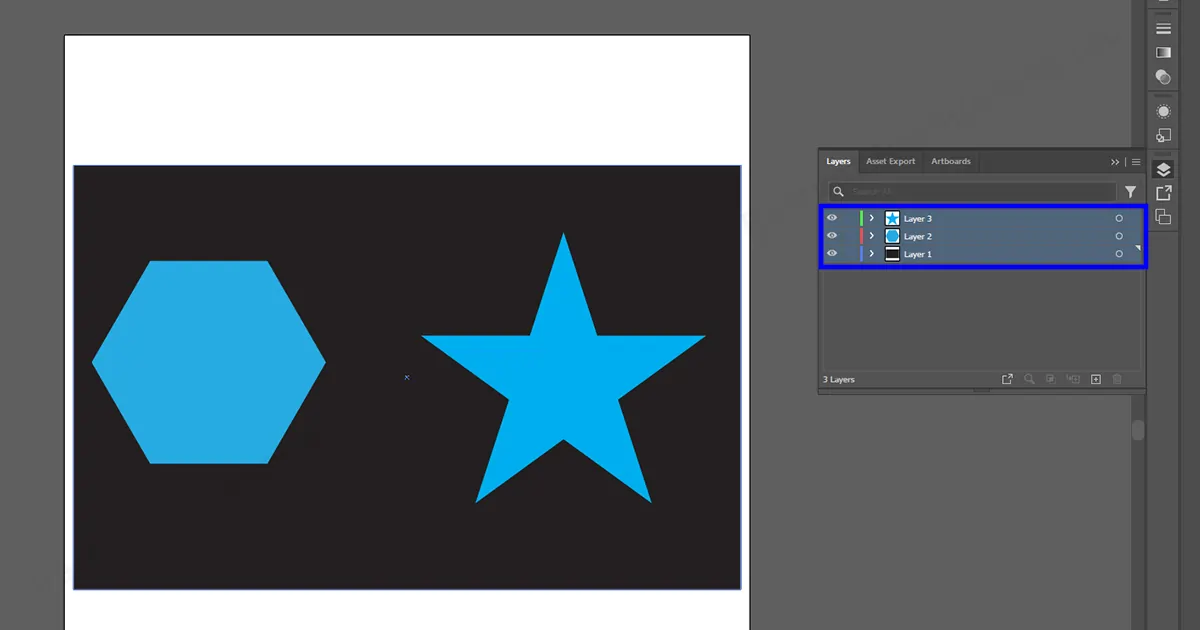
Step 2: Go to the Hamberger/Layers panel Options
Right beside the layers, you can see a hamburger-shaped symbol, right? Click on that. A box will pop up. Choose “Merge Selected” from the box.
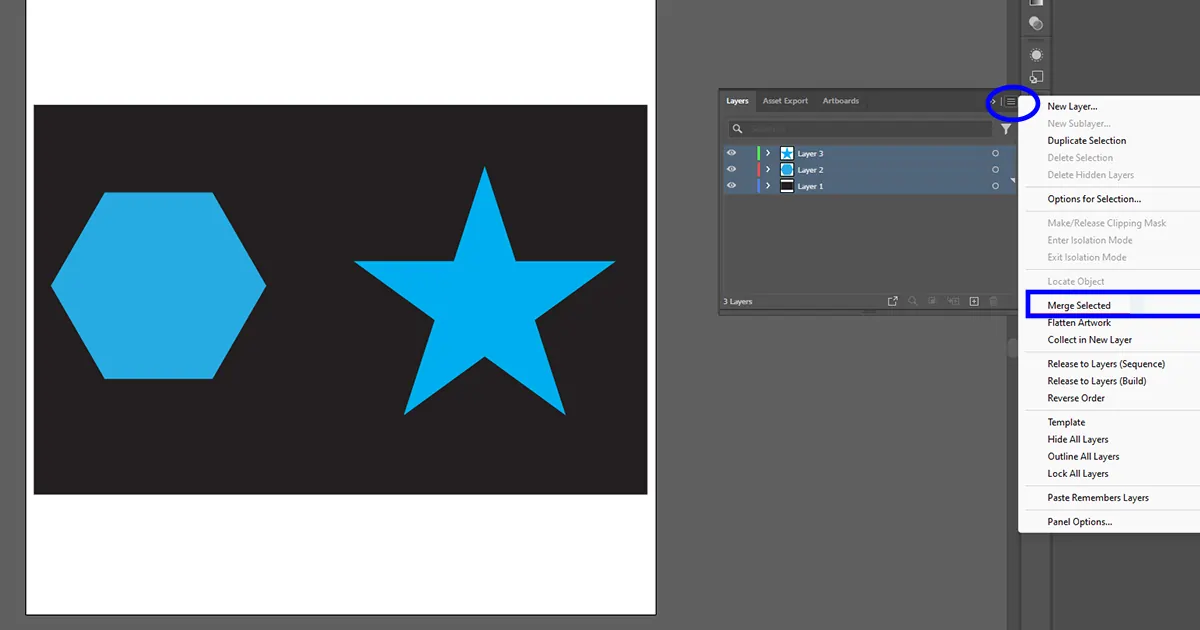
Step 3: A new single layer is created
Now, the layers have turned into a single layer. Open the layer by clicking on the arrow button to see all your layers.
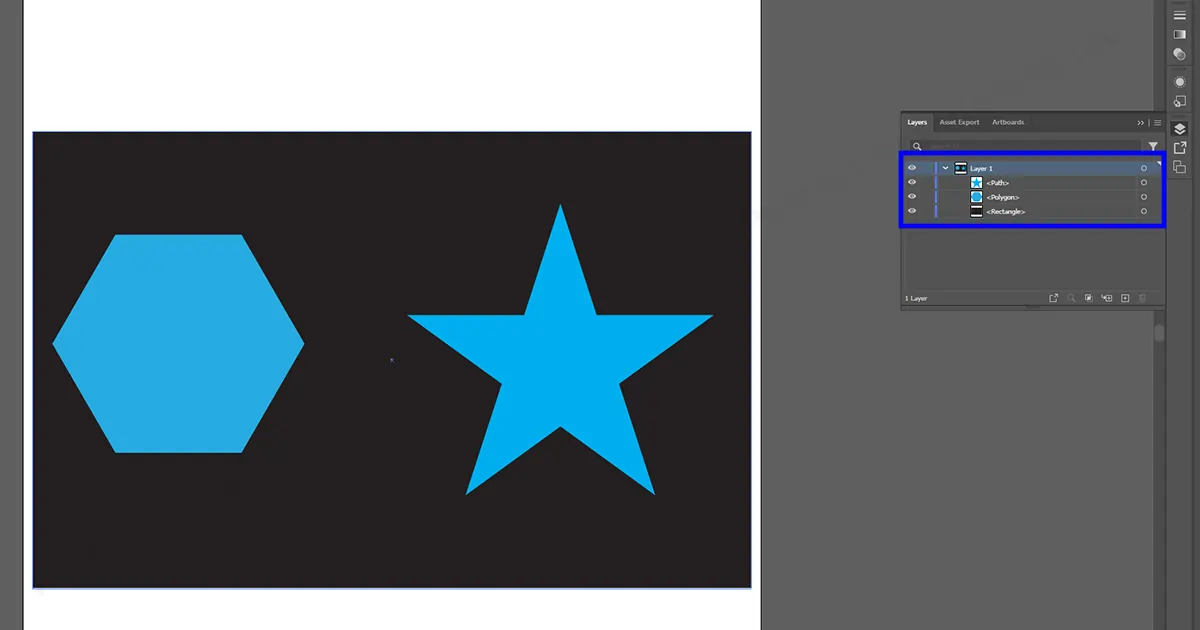
Step 4: Rename the Layer
Since there can be more layers under it, rename it according to the design to find it easily. Double-click on the layer and you will be able to change the name. You can also rename it by clicking on the layer with the “right button” and choosing the rename option to change the name.
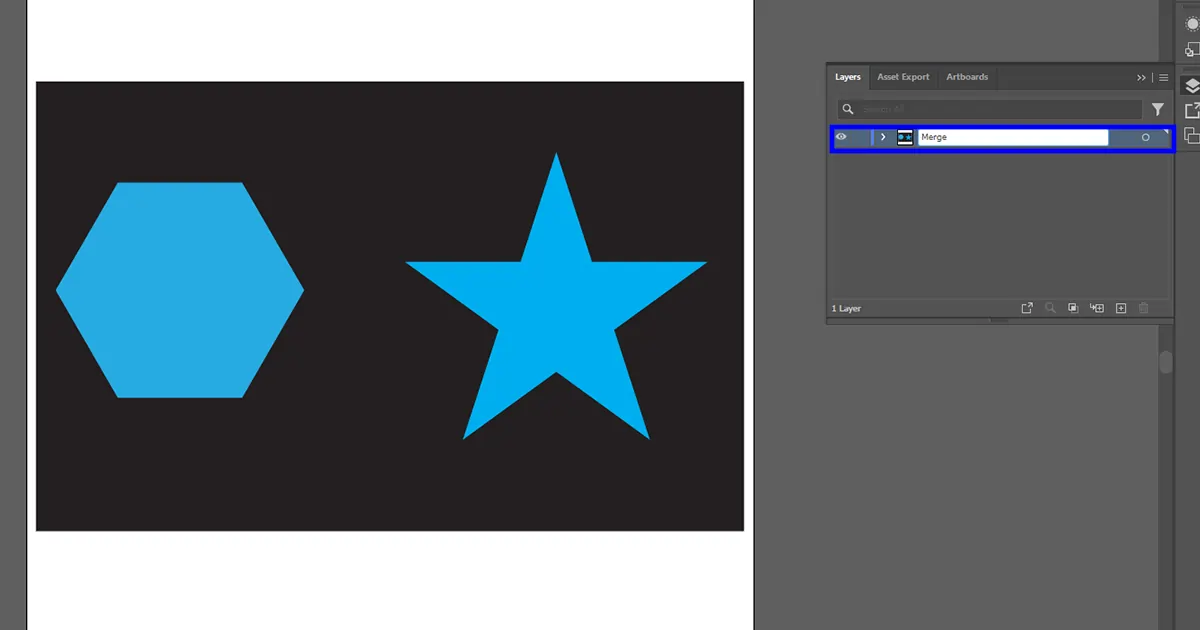
Marge Layers From Window Layers
This method is quite similar to the layers options just the technique is different.
Go to the Header or Menu Bar> Choose Windows> Select Layers. You can also use Layers shortcut F7.
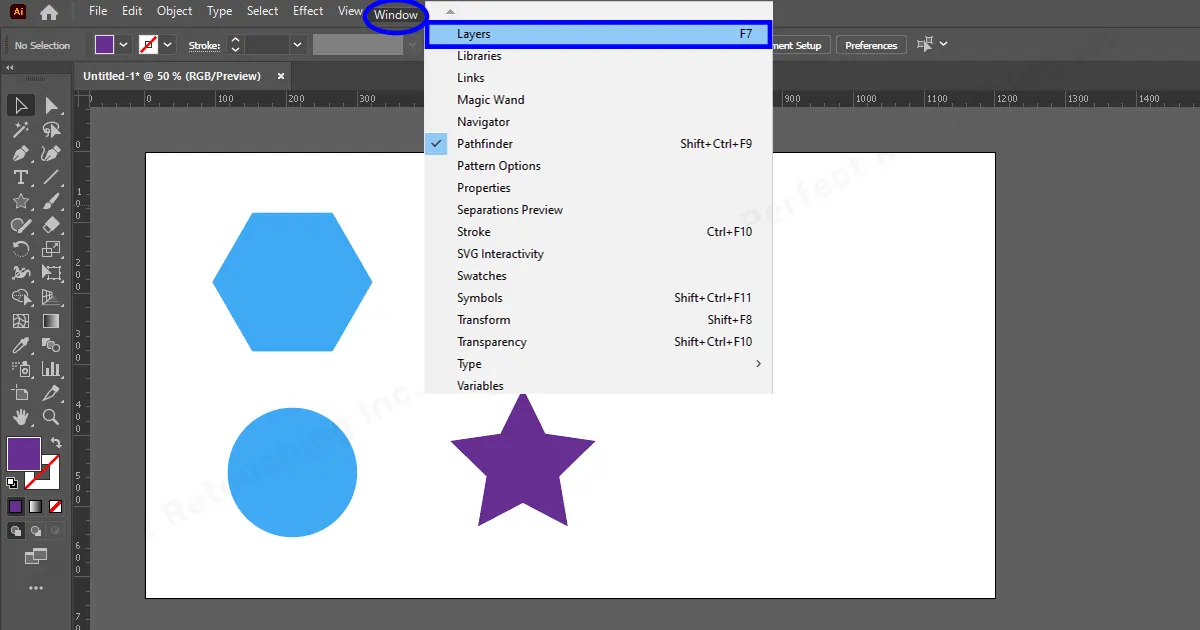
- The Layers box will pop up. Select the layers by holding the Ctrl key.
Now, go to the layers panel options and click. Choose “Merge Selected” from the box and the selected layers will be merged into one layer.
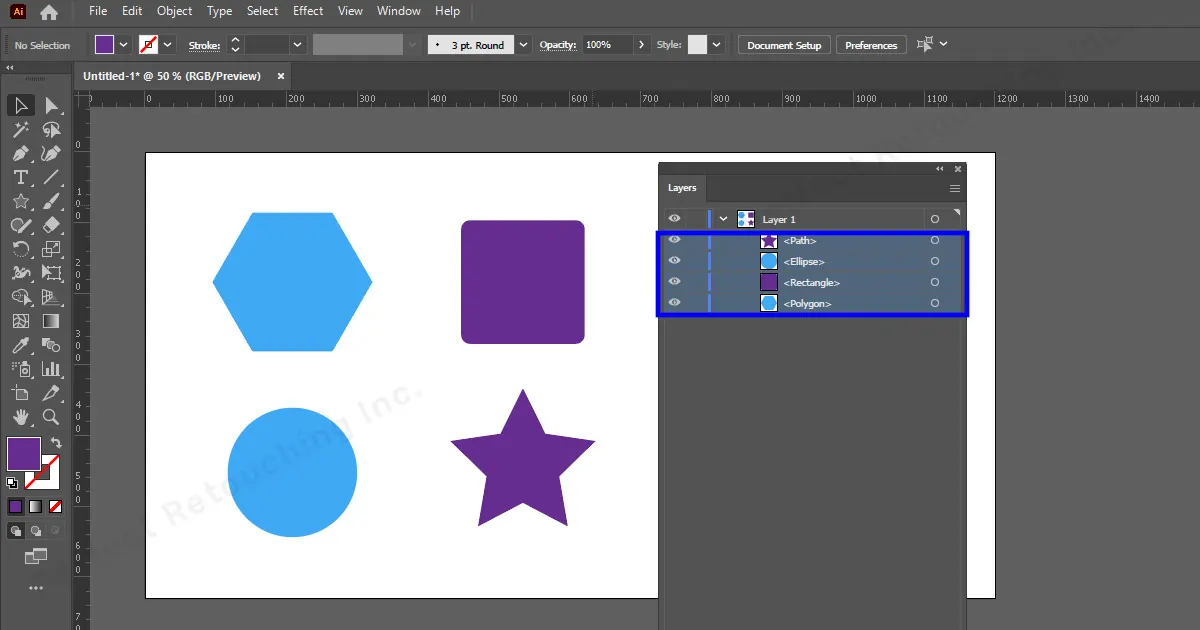
- Just like the previous method, Rename the layer by double-clicking on the layer and change the name.
Now that you have placed the selected layers under the same layer if you want to combine them together and provide a single shape, read this next section.
How to Combine Objects in Adobe Illustrator
By merging layers in Illustrator, you can put them under a single layer however, they remain as individual layers. If you want to combine objects and make them one, follow these methods.
Shape Builder Tool
Select the objects- Go to the Toolbar and select Shape Builder Tool.
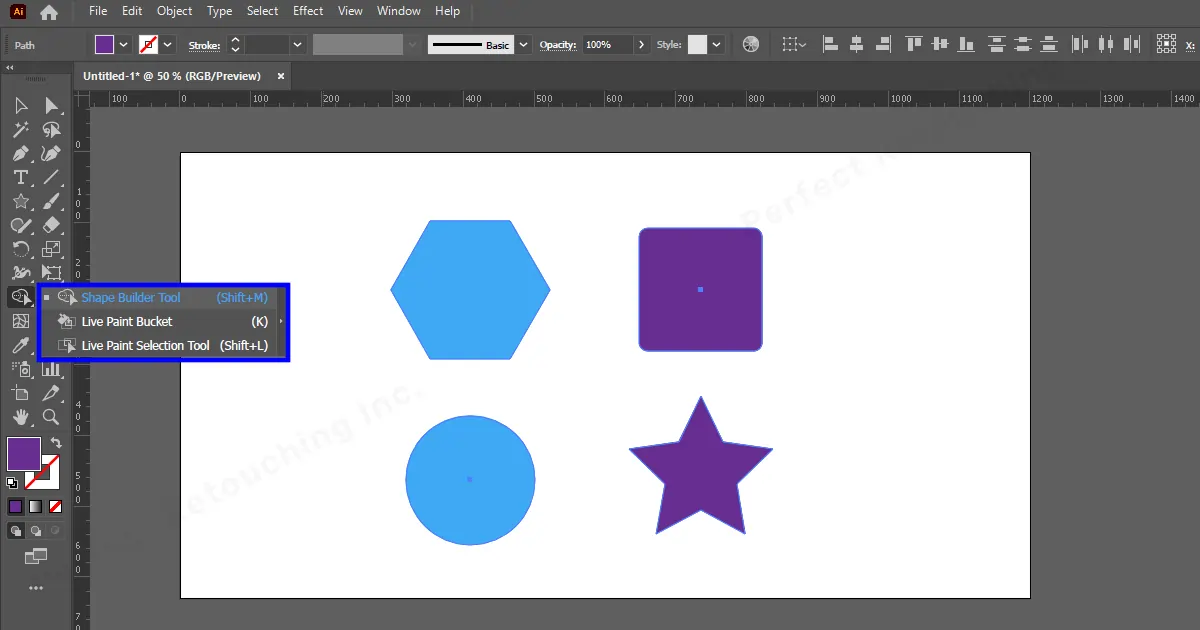
Now the objects are selected. Just draw a line over the objects with your cursor and they will merge/combine together.
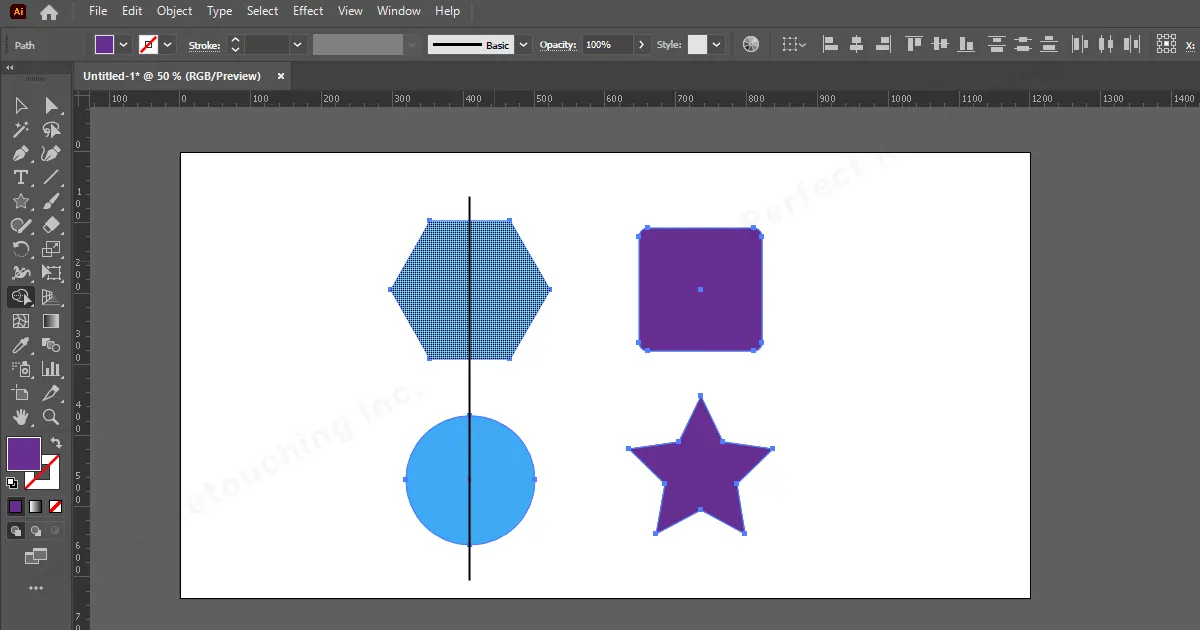
However, you cannot find them in different layers anymore. They will only exist in one layer as one object. So, be careful before choosing and combining the objects.
Note: Even if the objects are not merged under one layer if you combine two layers individually from different places, the combining process will still work. And they will become one layer after merging.
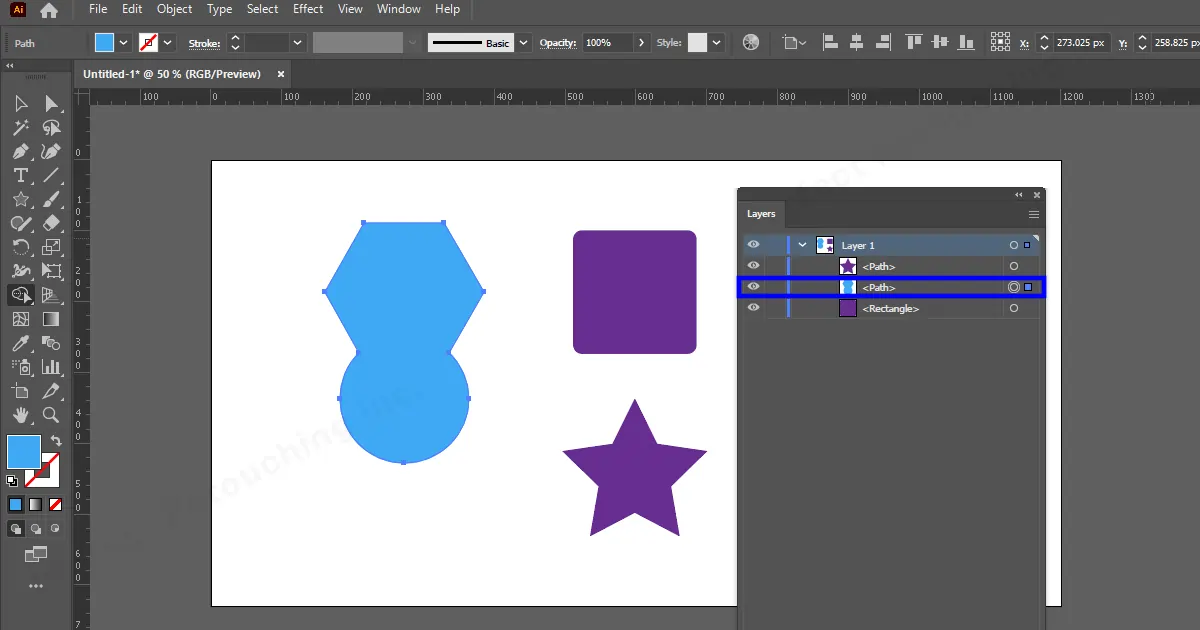
Pathfinder From Properties
Another way you can combine the objects is from properties.
- Select the objects.
- Click on the properties (you will find it on the right side of the Illustrator)
- Go to Pathfinder, click on its options, and unite those together.
- Now, the objects will work as a single object.
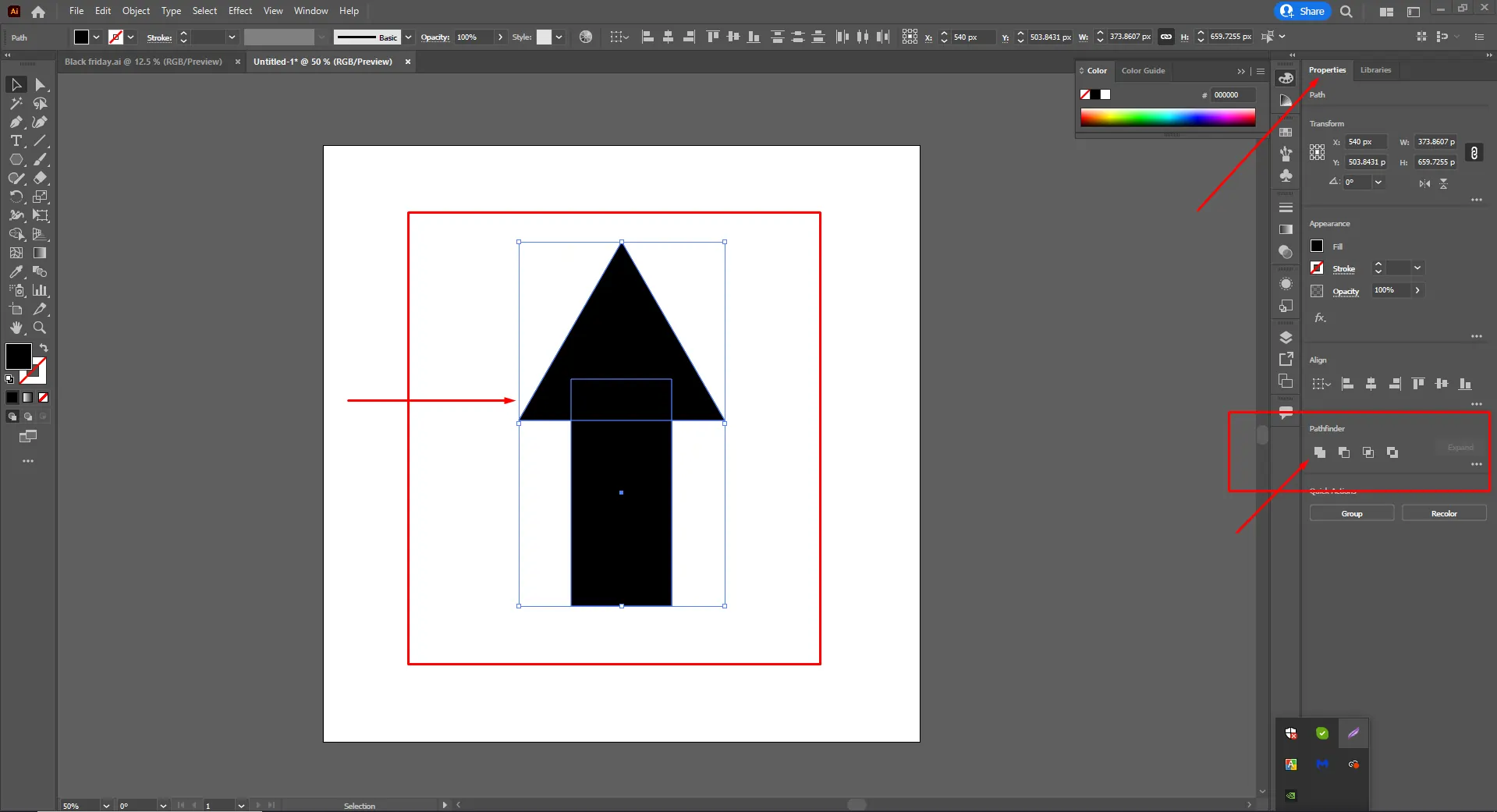
You Can’t Unmerge or Break Combination in Illustrator
Be careful while selecting the layers for merging or combining. My advice would be to merge or combine them after you have completed a design. For example, you made an arrow. So, first design the square and triangle shapes then merge them in one layer or combine them into one object.
The benefit of merging layers after a design completion is that the layers panel will look organized and cleaned up. So, you can start working a another design in the same artwork without fearing damaging the previous design.
Final Verdict
Merging layers in Illustrator is a very helpful process for Graphic Designers. It helps you organize shapes, images, texts, and any design that you create in Illustrator. So, learn how to group, merge, and combine layers in Illustrator with our article and work with ease.
Lastly, If you need someone to perfect your jewelry images for your E-commerce business, take our jewelry image editing service. Our company retouches images with perfection.
 English
English
 Arabic
Arabic
 Danish
Danish
 Dutch
Dutch
 Finnish
Finnish
 French
French
 German
German
 Hebrew
Hebrew
 Italian
Italian
 Japanese
Japanese
 Norwegian
Norwegian
 Polish
Polish
 Portuguese
Portuguese
 Spanish
Spanish
 Swedish
Swedish
 Russian
Russian