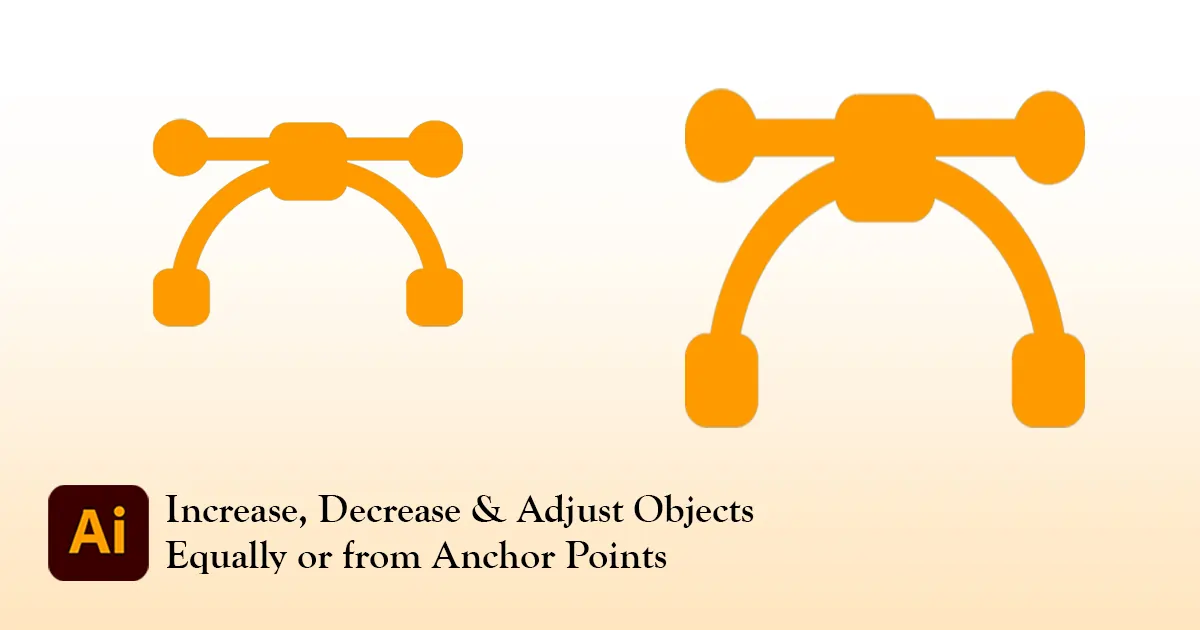Scale Tool in Illustrator: What Is It, Where It Is, and How It Works
You can easily rotate, shrink, or expand objects with the selection tool so why do you need to use the scale tool to resize the shapes? Because it can rescale any object accordingly from any anchor point without destroying its design. The scale tool helps you align and adjust designs proportionately or separately from height and width. It is a handy tool in Adobe Illustrator for graphic designers. So, read this article to learn how to use the scale tool in Illustrator to complete your designs with a professional look.
What Is a Scale Tool in Illustrator
As the name suggests, the scale tool in Adobe Illustrator is like a ruler. You can measure and adjust shapes, objects, and images according to your desired ratio. For example, you need to increase 20% height of your shape/object. You can adjust it separately from the Scale Box.
However, you do not know what ratio is needed to turn a shape into a design even then you can use a scale tool to change the shape. With the scale tool in Illustrator, you can resize any object with and without ratio very easily. And trust me if you can master the scale tool in Illustrator, you will be able to create unique designs.
Where Is the Scale Tool in Illustrator?
Before we dive into how to use the tool, let’s see where you can find it in Illustrator easily.
You can find the scale tool on the left toolbar. Its icon has a small rectangle and a big rectangle attached to it. Also, there is an arrow looking upward symbolizing shape increase.
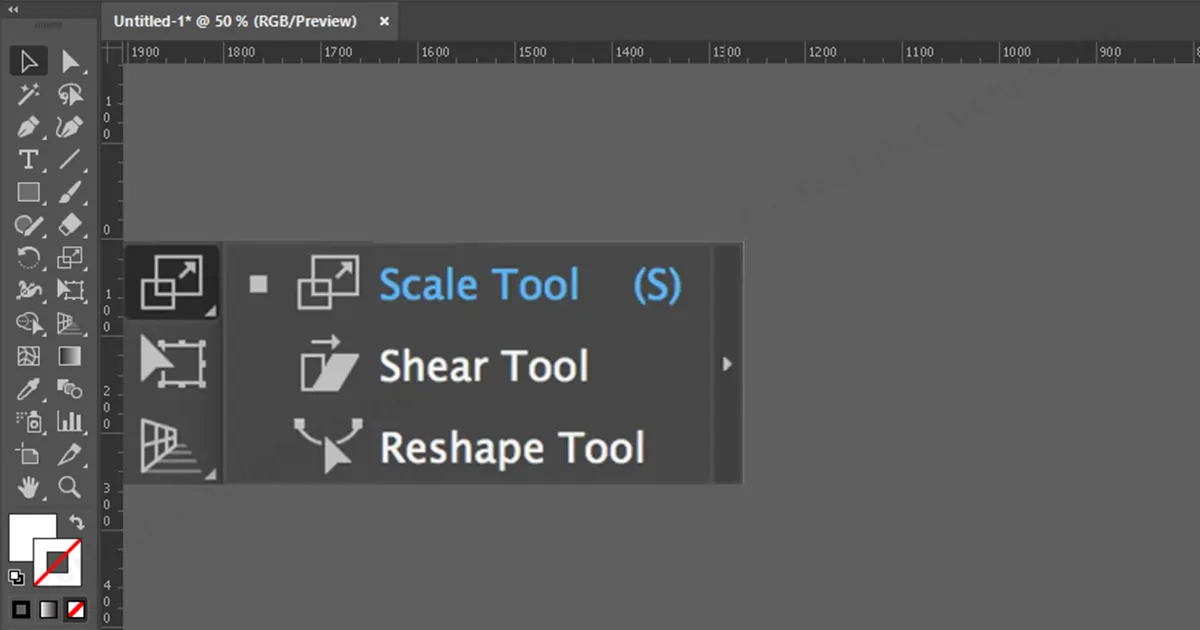
There are two other tools with the scale tool. Shear tool and reshape tool. If the other tools were used before, you may have a hard time finding the scale tool. However, there is a shortcut to find it. Click “S” and the scale tool will be automatically selected from the toolbar.
How to Use Scale Tool in Illustrator
If you just want to know how to scale in Illustrator, it is easy. Just select the object with the selection tool and click on the scale tool from the toolbar. Now, you can increase or decrease the shape size outward or inward. Done!
However, not only can you resize objects in the picture but also scale strokes, and create unique designs with a variety of resizing techniques without harming the elements in the image. So, in this tutorial, I will show you all the usages of the scale tool.
Scale Objects With Percentage
Let’s start with the easiest one, shall we? To scale shapes equally from all sides, you can do it directly from the tool.
Just double-click on the scale tool or press Alt and click on the screen and a scale dialog box will pop up.
If you want to scale it on all sides proportionately, click on the Preview box and write the ratio in the Uniform section. Horizontal and vertical will automatically change with the same ratio then click OK.
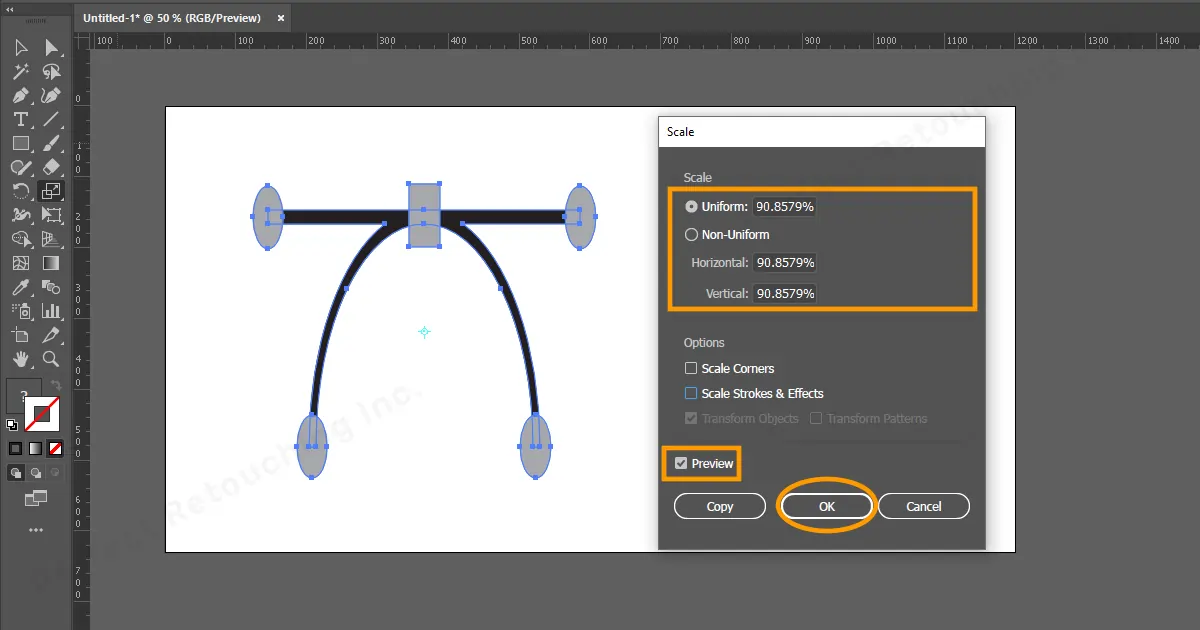
However, if you want to change shapes horizontally or vertically separately. Click Preview and click on the Non-Uniform section. Write the percentages in the Horizontal and vertical sections and click OK. The object will be scaled according to your written ratios.
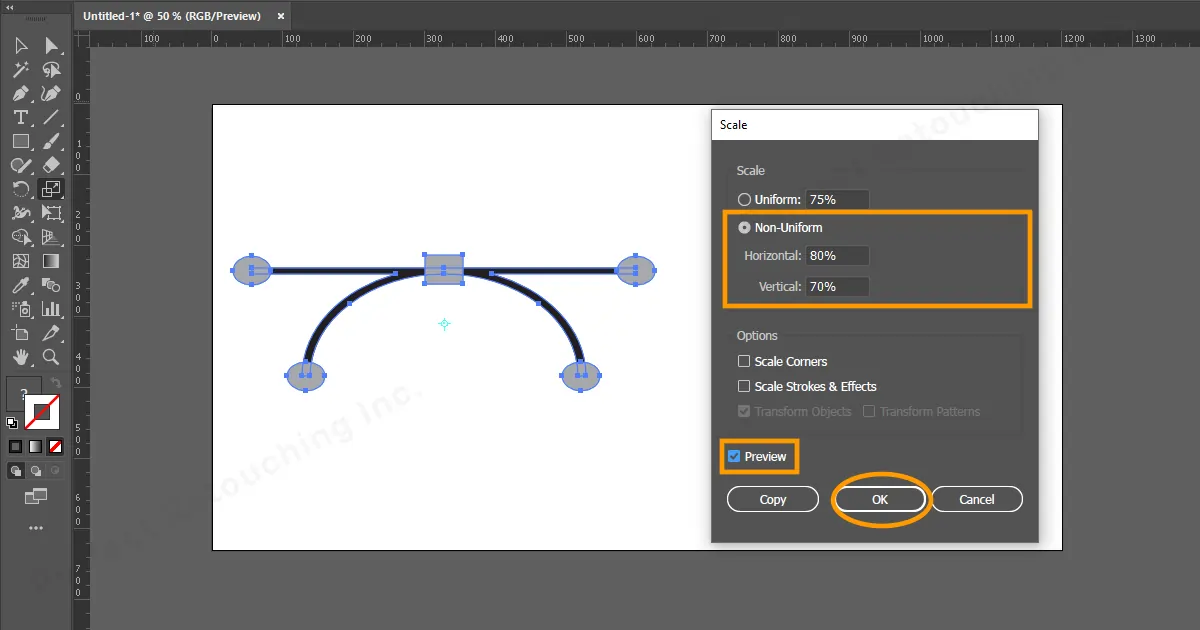
Now, How to make a stroke scale in Illustrator? Did you notice the options section in the box? You can scale corners and strokes with this section. Click Preview, write your desired scaling ratio, and select scale corners if you want to scale corners, and if you need to scale strokes and effects, select that option. Also, if you want to scale both, select both of the options and click OK. After clicking OK, if the dots on the corners appear, you will be able to understand that scaling strokes and corners happened successfully.
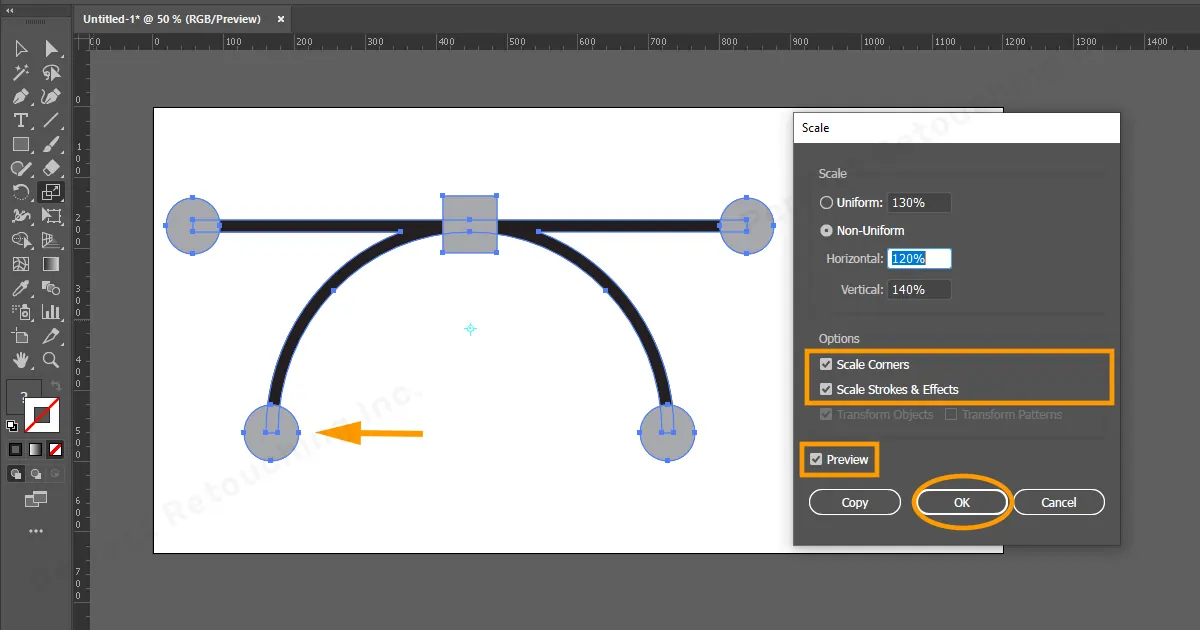
Resize Objects in Illustrator From Anchor Points
If you do not need to scale the object proportionately and change it from different sides only. You can do it with the scale tool.
- Select the “Direct Selection Tool” from the Toolbar or use the shortcut “A” on the keyboard. Click and drag over the anchor point you want to scale with the left click.
- Select the “Scale Tool”. You will be able to edit the jewelry shape however you want. To scale the shape in proportion, hold the “Shift Key” while clicking and dragging. It will increase or decrease keeping the same size equally on the sides.
- Also, if you need to scale two anchor points at the same time evenly, just click and drag over the area with the direct selection tool and Click “S” to select the scale tool and start changing the shape. Now, you will be able to scale both sides at the same time with the same proportions.
Note: If you do not select the anchor points, it will scale the whole object and change the original size.
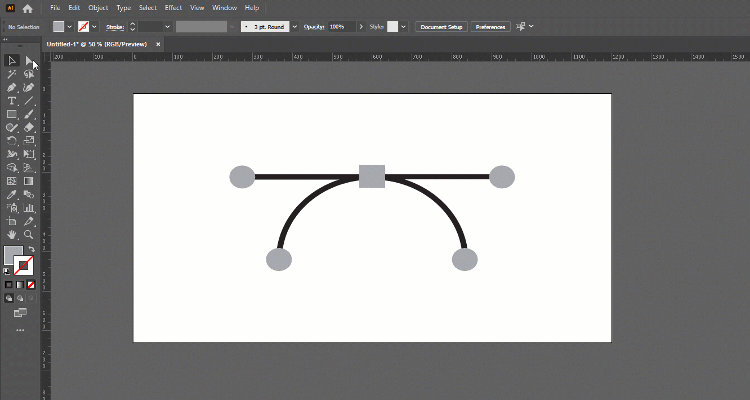
Scale Objects From the Pivot Point
In designs, you may have seen beautiful roads that go far away and they look so real, right? Do you know how you can make designs like this with shapes? With the help of Pivot Point. The scale tool in Illustrator has a pivot point that can direct your object adjustment in that direction.
- Select the scale tool.
- Set the pivot point by clicking on the area of the object where you want to adjust, increase, or decrease the size.
- Click and drag on any anchor point. It will be adjusted in that direction. If you want to increase the shape, click and drag the anchor outwards, and if you want to decrease the shape, click and drag the anchor point inward.
Note: You can test to see if the shape can be adjusted in other directions after activating the pivot point.
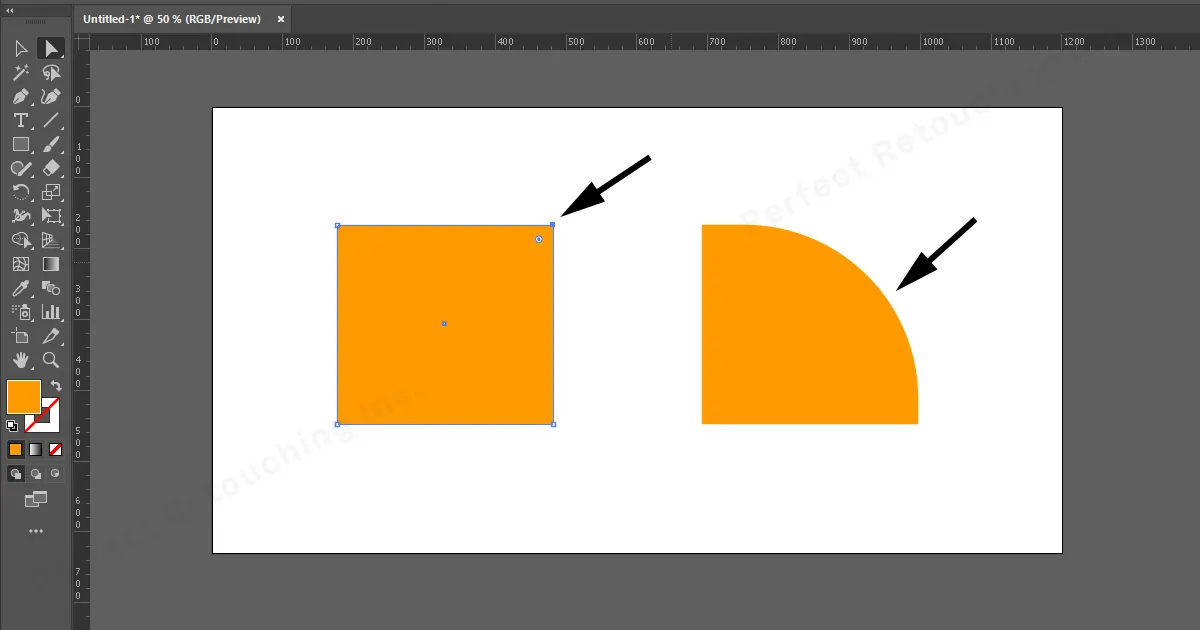
Scale Multiple Objects at the Same Time
The reason I have written this technique at the end is because it is connected with the pivot point and the anchor point section. If you understand those two techniques, you can easily adjust multiple objects at the same time.
- Select multiple object’s anchors with the “Direct Selection Tool”. You can select any anchor point you want to change.
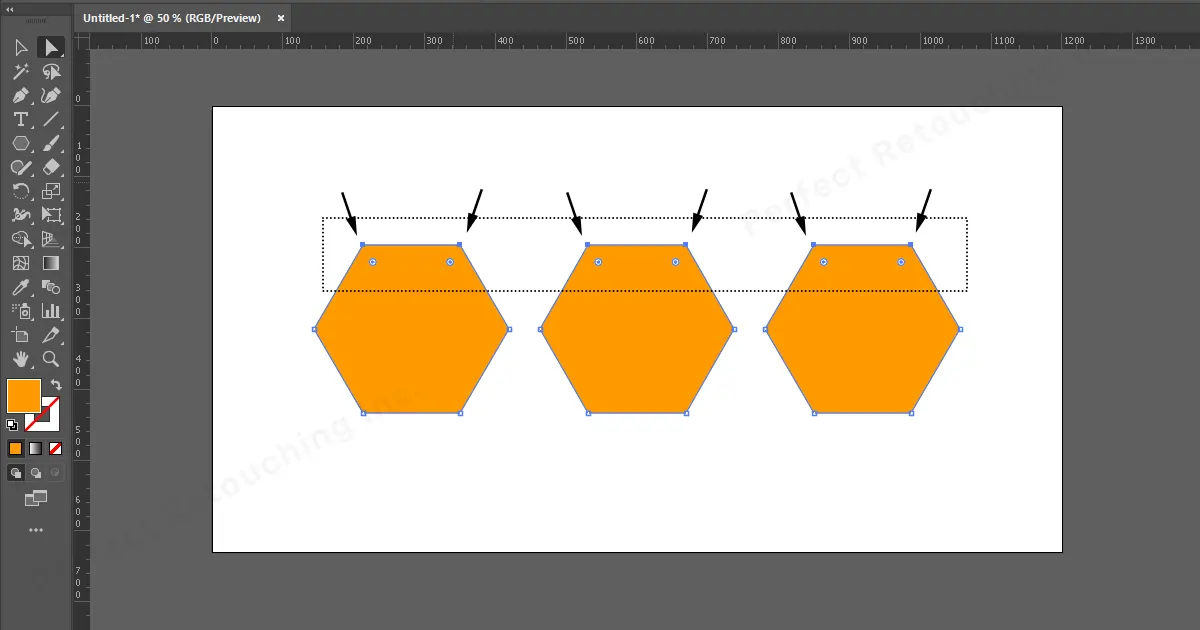
- Now, select the “Scale Tool” from the toolbar.
- Click on the artboard to activate the pivot point and click and drag the anchor points to where you want to adjust the objects. Drag it outward if you want to expand the shapes and drag it inwards if you want to shrink the shapes.
- You can adjust the shapes till you get your desired results. If you want to change the selection, click Ctrl+Z to undo the selections and select it again in the same process.
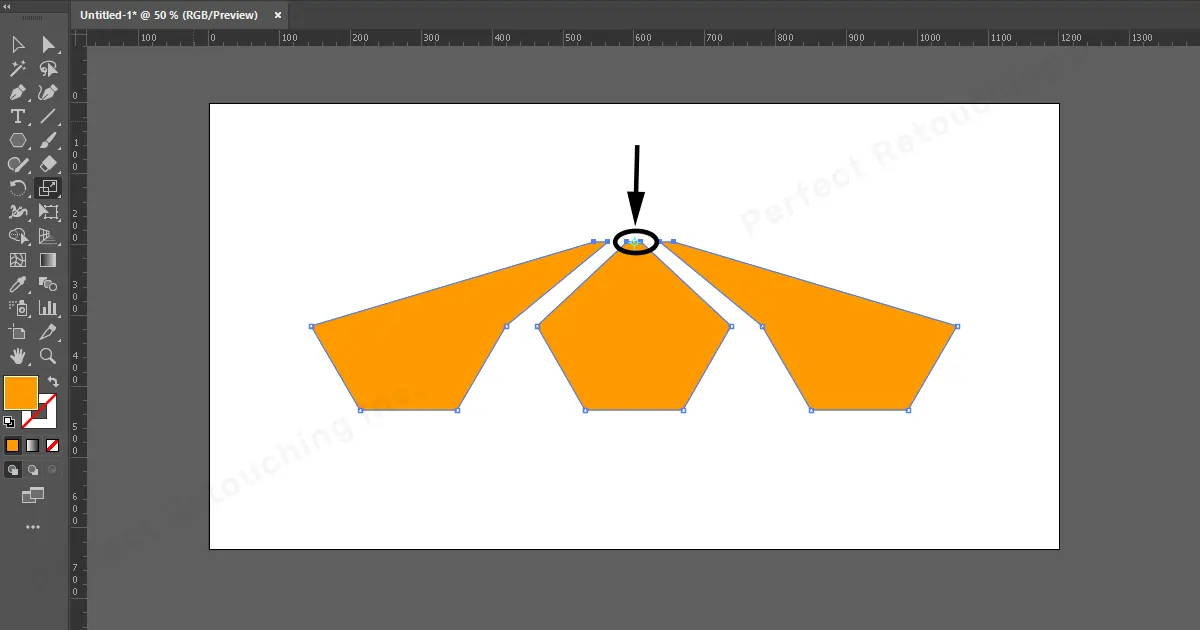
Final Verdict
Scale tool in Illustrator is a very useful tool because not only can you increase or decrease the objects but also you can add new shapes to the designs by modifying other objects in the designs. If you can learn the usage of the scale tool, you will be able to create many unique designs and give your product images a professional look.
 English
English
 Arabic
Arabic
 Danish
Danish
 Dutch
Dutch
 Finnish
Finnish
 French
French
 German
German
 Hebrew
Hebrew
 Italian
Italian
 Japanese
Japanese
 Norwegian
Norwegian
 Polish
Polish
 Portuguese
Portuguese
 Spanish
Spanish
 Swedish
Swedish
 Russian
Russian