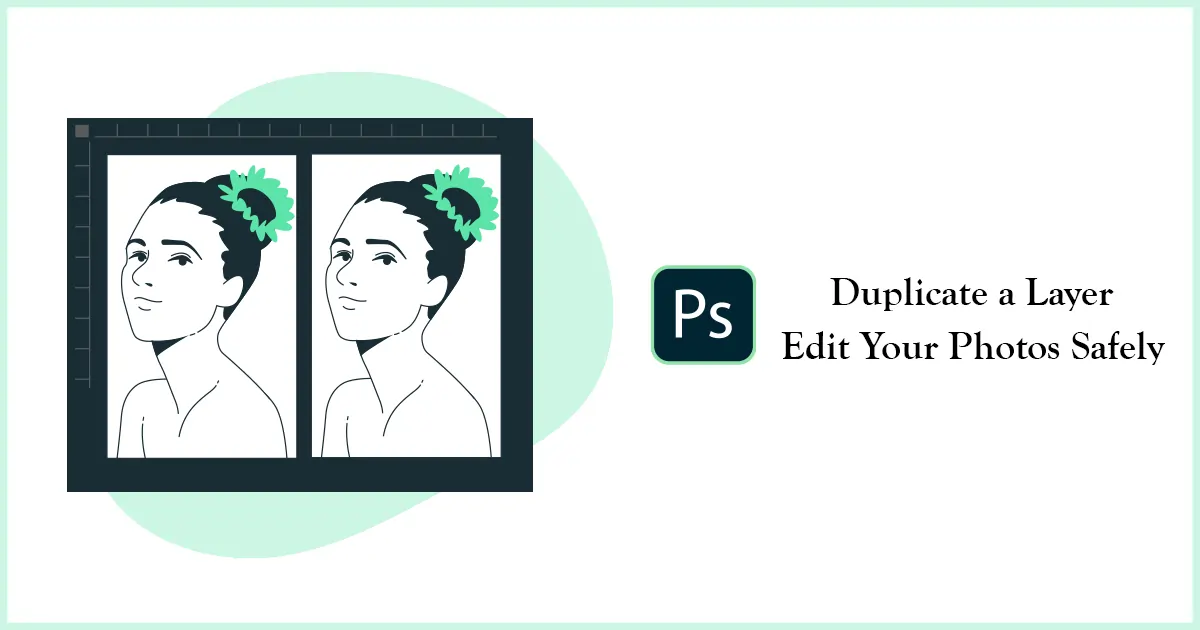7 Methods on How to Duplicate a Layer in Photoshop Smoothly
To work safely in Photoshop, duplicating a layer is mandatory for graphic designers. Any mistake can happen while editing an image. So, making a duplicate layer for the image in Photoshop ensures a spare copy of your work. Hence, you will not have to be afraid of losing or damaging the image.
So, read this article to learn the fastest techniques on how to duplicate a layer in Photoshop.
Methods on How to Duplicate a Layer in Photoshop
In these methods, I will show you how to duplicate a layer in Photoshop, rename it and move it to a new place.
CTRL+Alt and Arrows
It is a very easy method to duplicate a layer with a keyboard. Click Alt+Ctrl and Up arrow (↑) or down arrow (↓) at the same time. A Duplicate layer will be made.
With this method, you can also make multiple layers of the same file. Just hit Alt+Ctrl on the keyboard and hit the up (↑) or down (↓) arrow 2-3 times at the same time to create multiple duplicate layers.
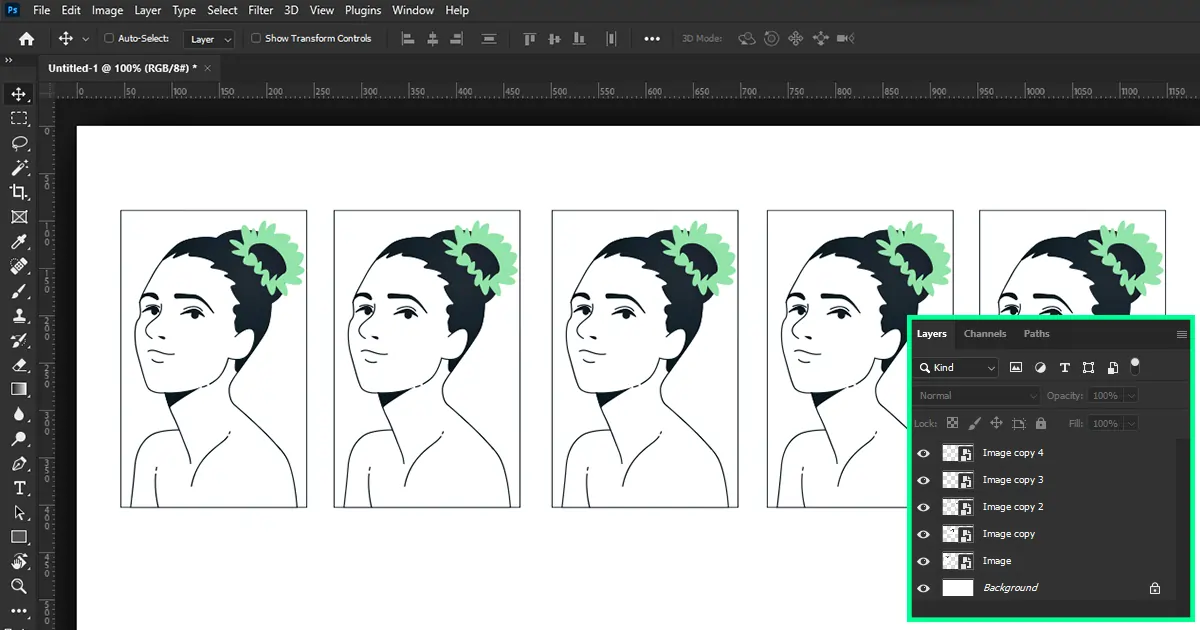
From the Menu Bar
First, take the image or file. Click the Move Tool. Now, from the Menu, select Layers. then select Duplicate Layer.
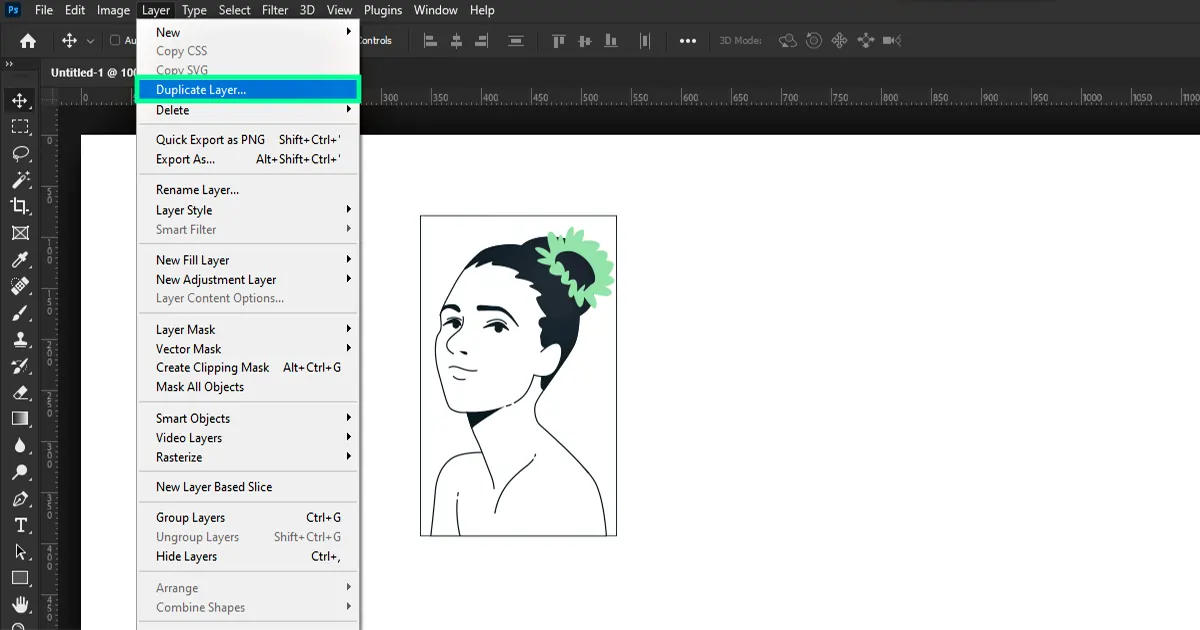
A Duplicate layer dialog box will pop up- From As, write the layer name you want to copy- Select ok.
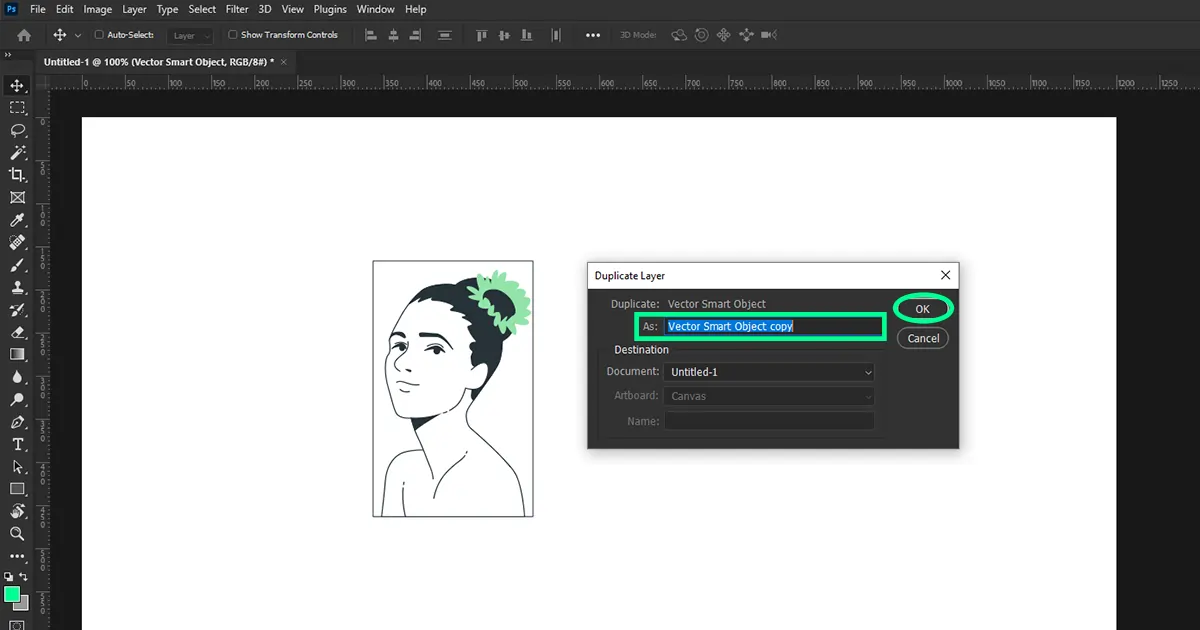
And now look at the Layers, a duplicate layer has been made.
From Layers Panel
The Layer's panel usually stays on the right side of Photoshop. Click on the layer’s option- Select Duplicate Layers.
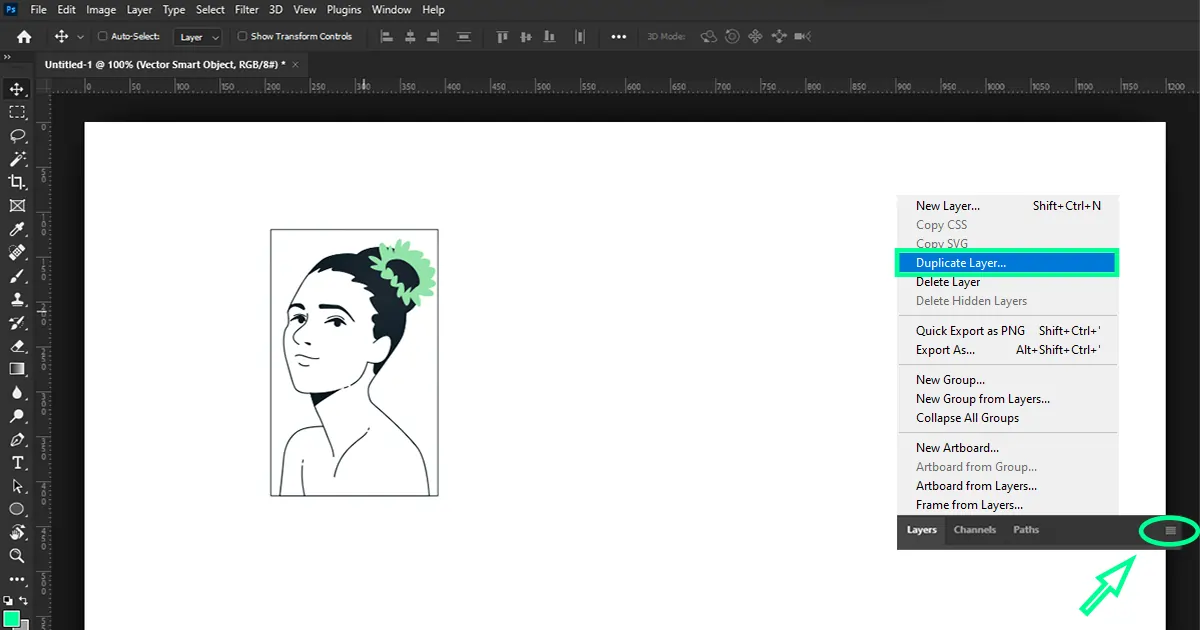
A Duplicate Layer dialog box will appear- in As, write the layer name you want to copy and Click Ok.
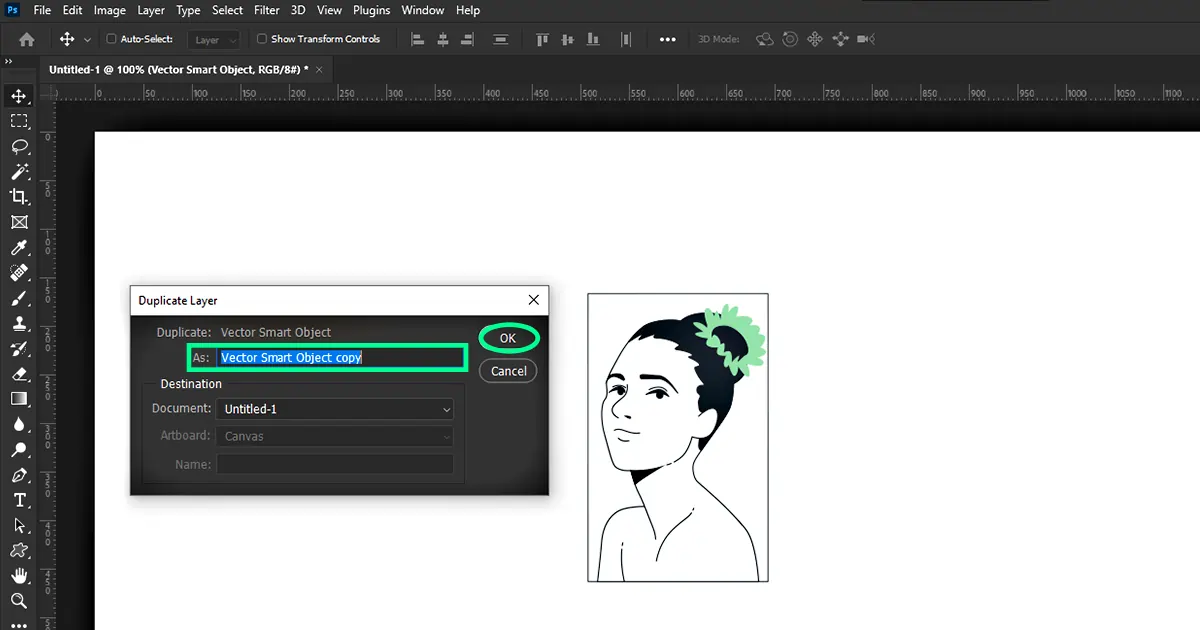
To understand if your layer has been copied or not, check the layers. The copied layer should be above the main layer.
By Clicking and Dragging
Click the Move Tool then, click with Left-button in the layer you want to copy. Do not let go of the mouse’s left button and drag it to the “Create a New Layer” box. And a new duplicate layer is created within seconds. Creating a duplicate layer will make product photo editing easier.
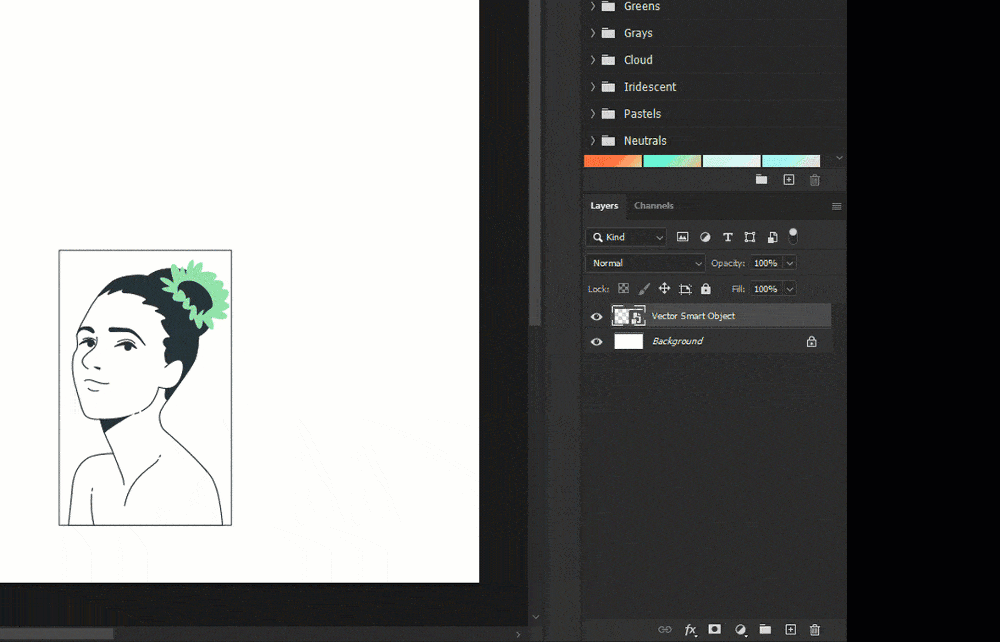
Duplicate a Layer From the Layers Panel and Rename It
Go to the Layers- Click Right on the layer- A dialog box will appear- Choose Duplicate Layers from the box.
Just like before, put the layer’s name in the As and click Ok. And if you want to rename the new layer just write the new name in the duplicate layer dialog box and your copied layer with the new name will appear in the layers.
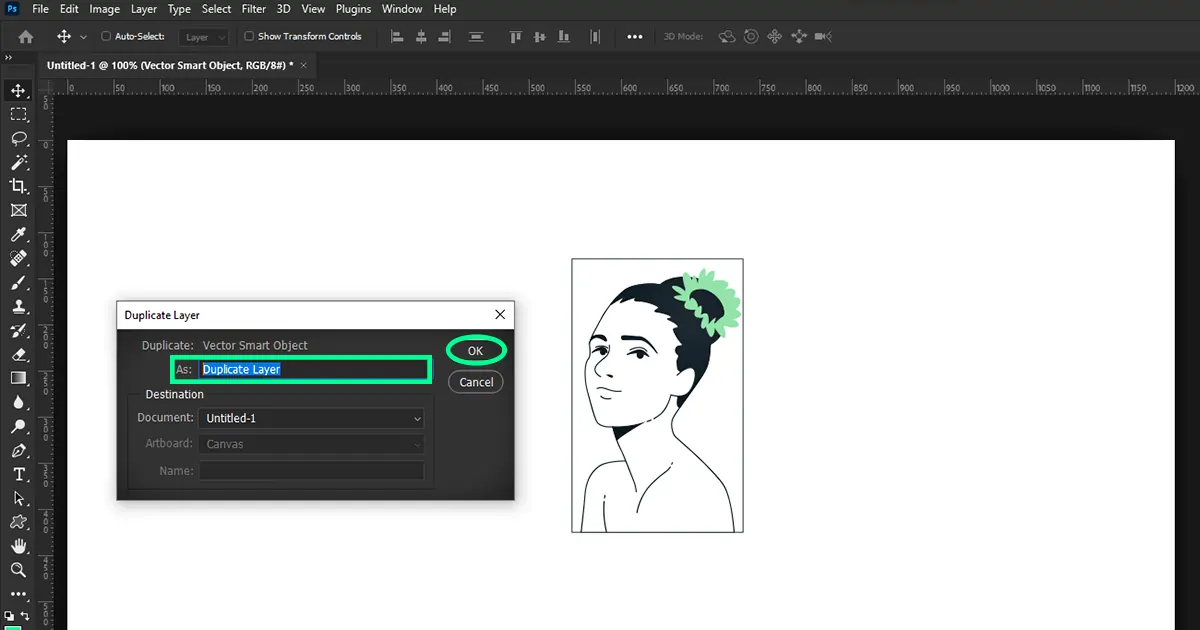
In the Layers, a new renamed duplicate file will appear. Do not worry, the photocopied file will be the same. Changing the name will not affect the file.
Or you can just rename it directly from the duplicated layer. Just click on the layer and write the desired name. Click twice on the “Left-Button” on the mouse to ok it.
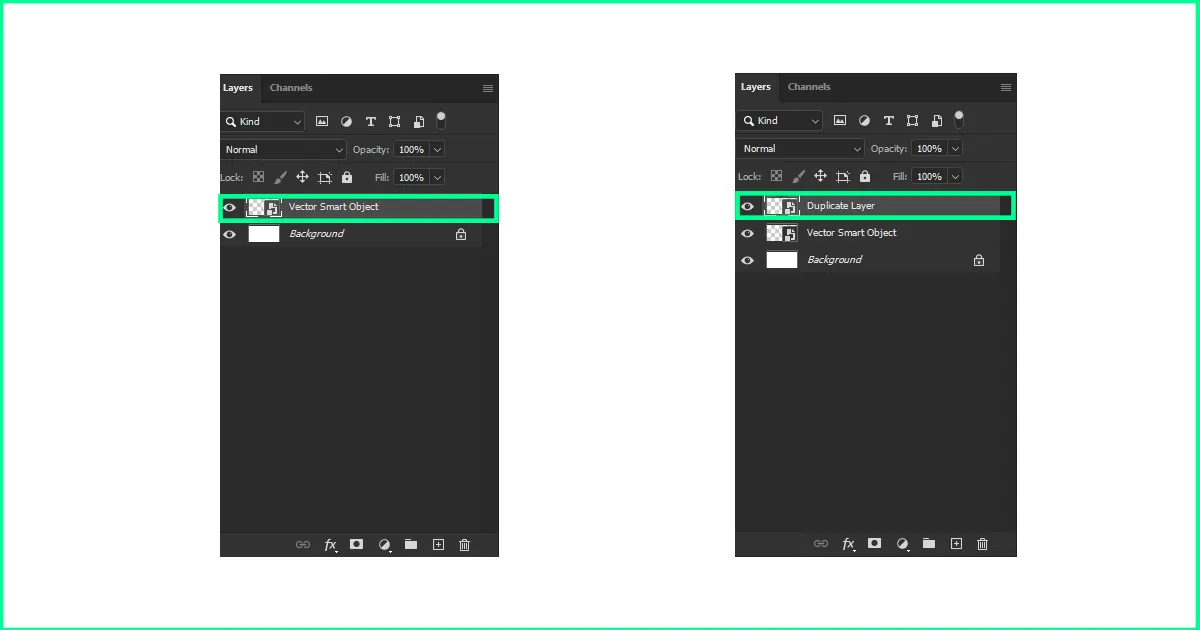
Duplicate a Layer and Move It to a New Document
Often, it happens that we need to move an image or some other files to another document for use. So, this technique can be applied to move the image to another file.
First, for safety, duplicate a layer. Click the right button on the layer- choose a duplicate layer from the box- select the layer and click ok. When the new layer is made, Click the left button on the mouse and drag the file to your desired document. Edit the image in the new document without worry, as your original file is safe in the previous document.
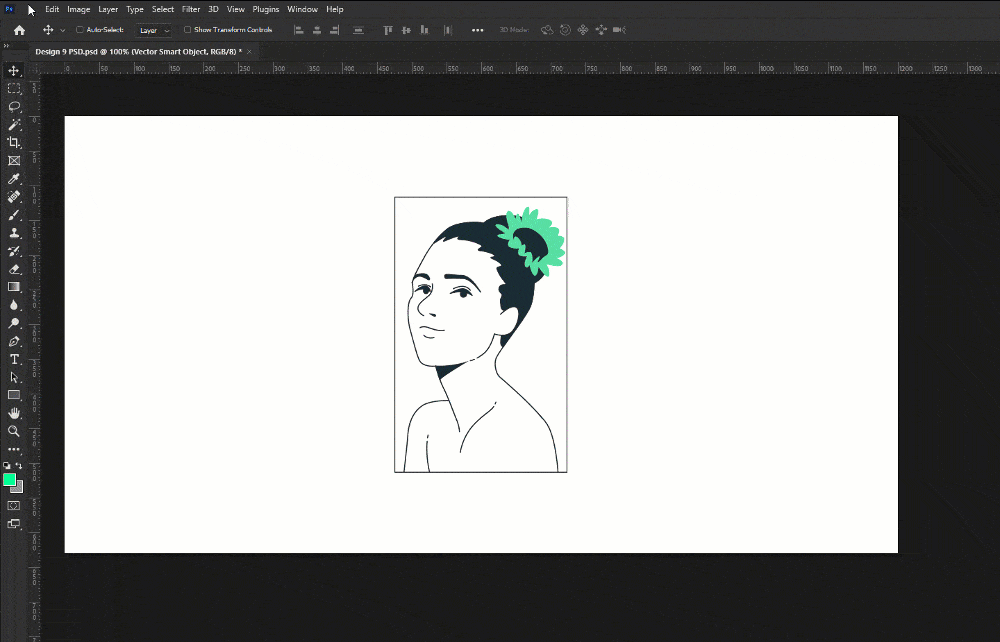
Shortcut
In Graphic Design, photoshop is always the first choice to do photo editing. And there is always a shortcut for everything in Photoshop. Hence, there is a shortcut to duplicate a layer as well. What is it?
Ctrl+J (Windows)
Command+J (Mac)
That’s it. Just stay on the layer you want to copy and click Ctrl+J on the keyboard. It will duplicate the layer automatically.
Conclusion
If you have noticed, many methods of duplicating a layer in Photoshop were quite similar. They were just done in a different way. So, use any method that is suitable for you to copy a layer.
Lastly, If you are busy or do not have time to edit your own photos, Take our jewelry image editing service. We are always delighted to help our customers.
 English
English
 Arabic
Arabic
 Danish
Danish
 Dutch
Dutch
 Finnish
Finnish
 French
French
 German
German
 Hebrew
Hebrew
 Italian
Italian
 Japanese
Japanese
 Norwegian
Norwegian
 Polish
Polish
 Portuguese
Portuguese
 Spanish
Spanish
 Swedish
Swedish
 Russian
Russian