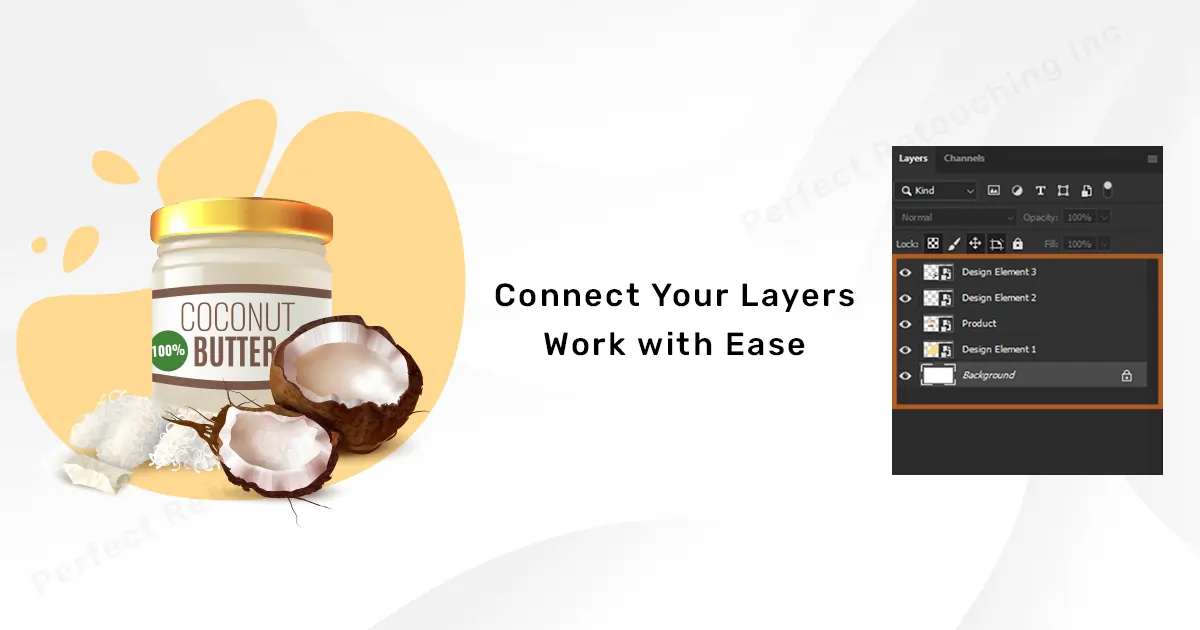How to Select Multiple Layers in Photoshop to Work Organized
If there is one thing all graphic designers have in common, we all have to work with multiple layers in Photoshop. And often it is hard to remember which one is connected with what layer. So Photoshop made our life easy by creating options to select multiple layers.
We can link the various layers, move them together, and even put them in a group. Hence, there are many benefits of selecting multiple layers in Photoshop. So, without further ado, read this article on how to select multiple layers in Photoshop to work with ease.
How to Select Multiple Layers in Photoshop
Selecting multiple layers helps you edit photos in an organized manner. You can easily find your layers and add colors, brightness, and special effects in a single unit.
Select All Layers from Select Menu
If you are wondering how to select all layers in Photoshop. Use this method to select all layers at once. Then not naming the layers or creating new layers will not be a problem.
Go to the options bar >Choose Select>All Layers.
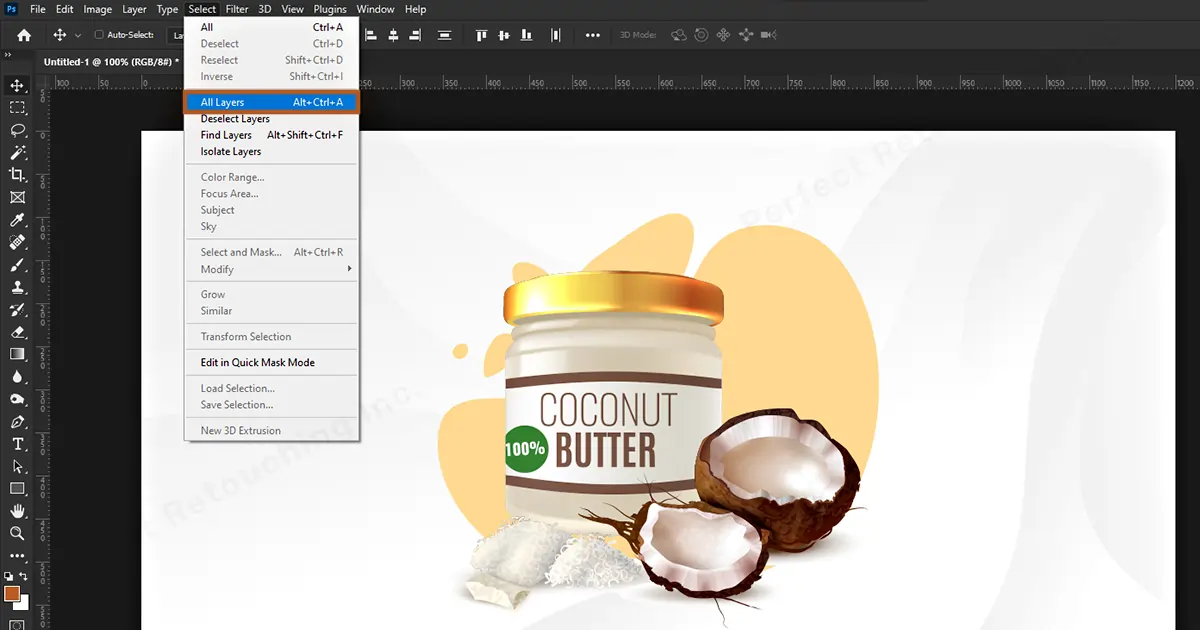
To see, if all your layers have been selected, check the layers panel. Except for background, all have been selected.
Select Multiple Layers at Once
You can select all layers in Photoshop really fast with this shortcut method. On your keyboard, press the shift key and click on the first layer you want to select, then select the last layer you want to select. While selecting the layers, do not let go of the shift key. And upon selecting both the first and last layer, all layers in between will get selected. Now, all selected layers will work as a unit.
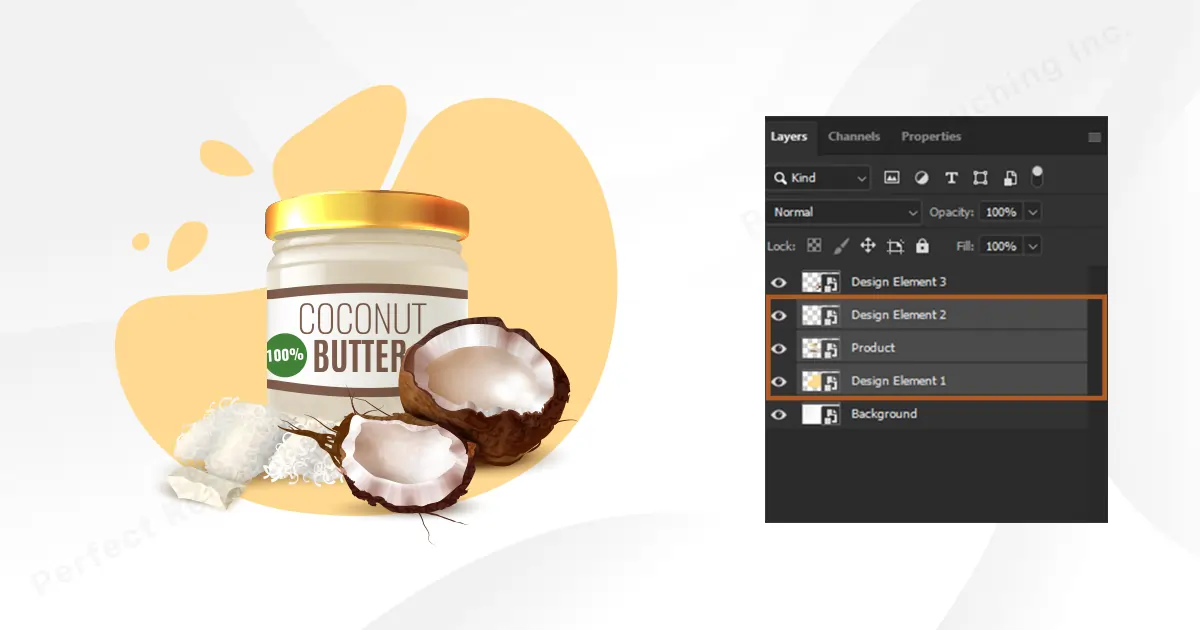
Select Multiple Layers Individually
Are the layers you want to select scattered? and you are unable to select them all together? Do not worry. You can select numerous layers individually and still work in a unit.
Press & Hold Ctrl key+ select the layers with the left button action. Upon selection layer in Photoshop, they will work as a unit. You can easily move them from place to place.
Note: If you want to deselect a layer, just press Ctrl and click on the layer. It will get deselected automatically.
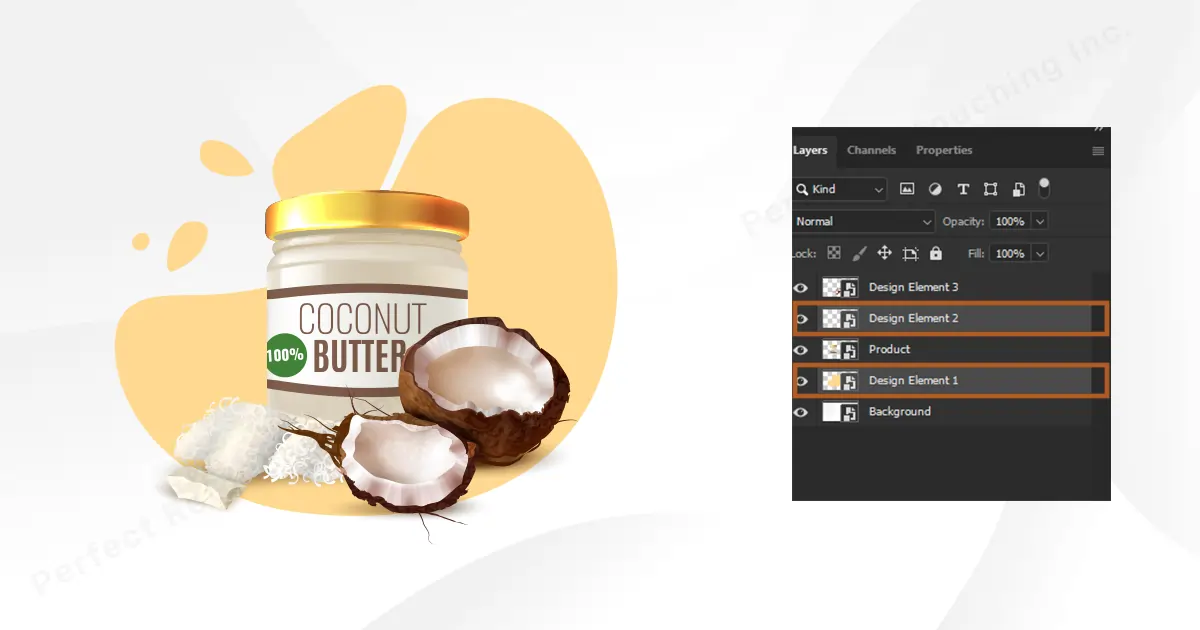
Place the Selected Layers in a Folder and Rename It
Now that you know how you can select layers all at once and individually. Let’s learn how to put them in a group to work more efficiently.
Step 1: Go to the layers panel. Press Ctrl and select the layers. As selected layers became a unit, just click on any layer and drag it to the “Create a New Group”. A new group will be formed.
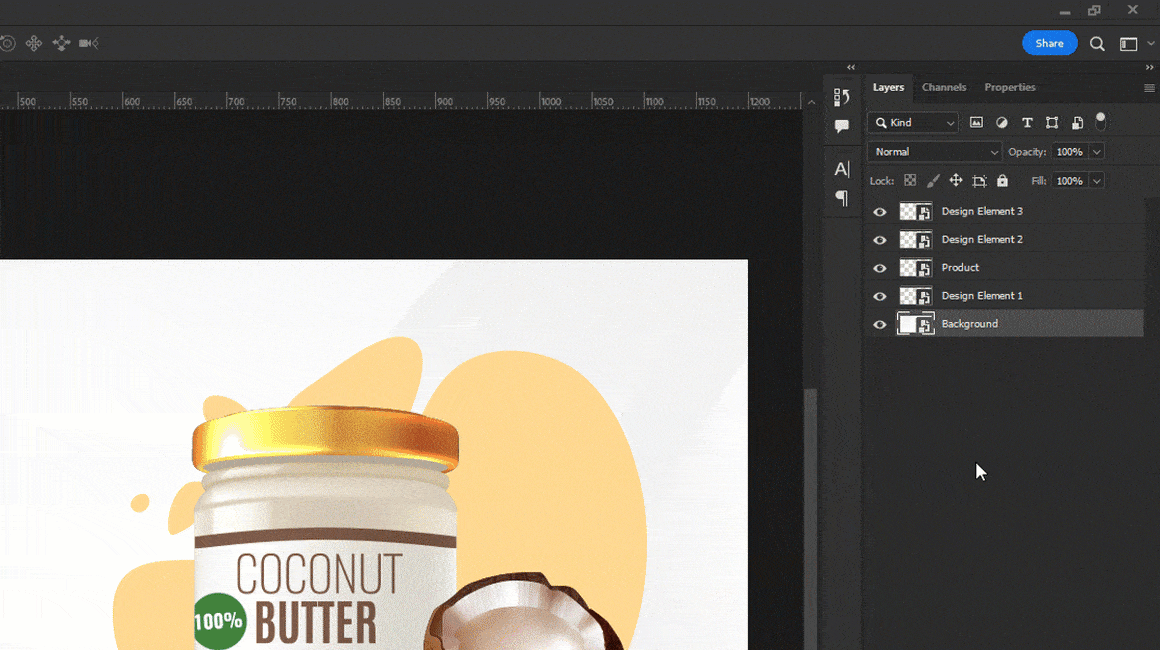
Step 2: After making the group, you can easily work on the layers. Just click on the chevron icon beside the group and all hidden layers will appear.
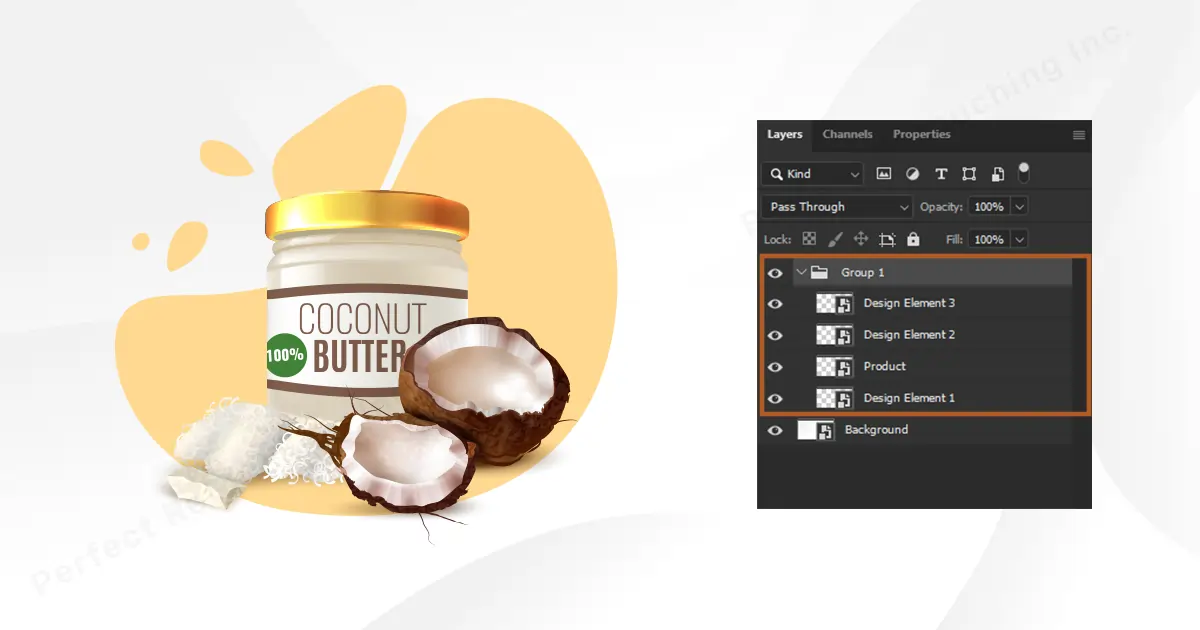
Step 3: You can also work on any layer individually from the group. Just click on any layer you want to change and you can work on them individually.
Note: Benefits of putting the layers in a group:
1. If you need to edit anything in the future, you can find the layers easily from the group.
2. Creating a group will affect all the layers in the group and separate them from other layers.
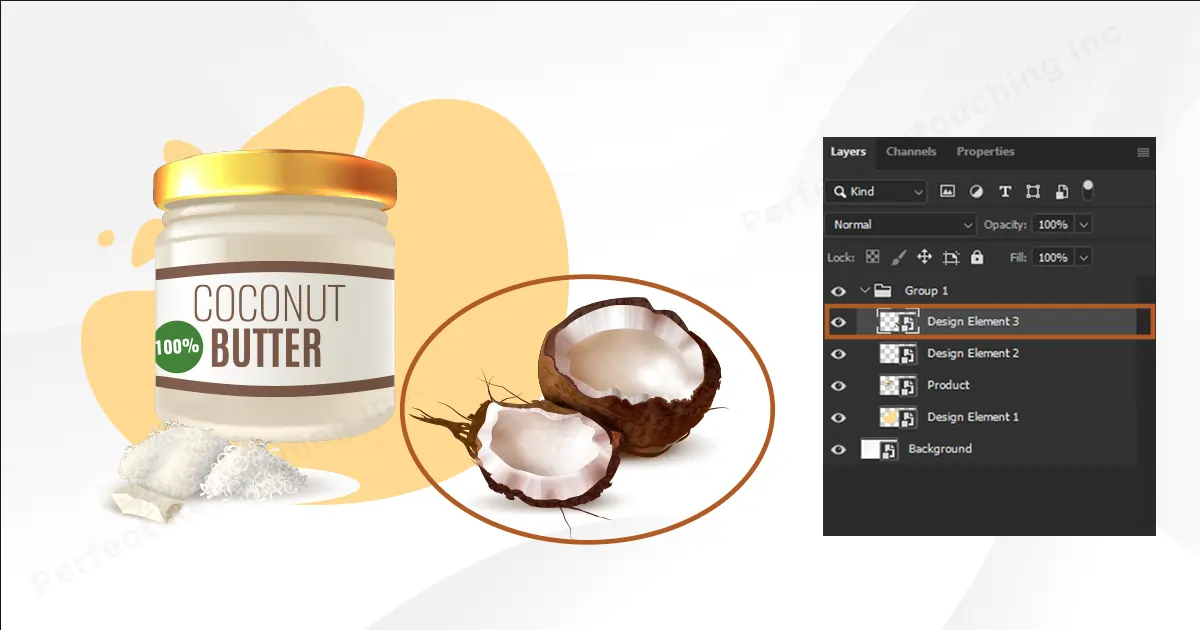
Step 4: To rename the group, Double click on the group title. And write your desired group name and click Enter. And Done!
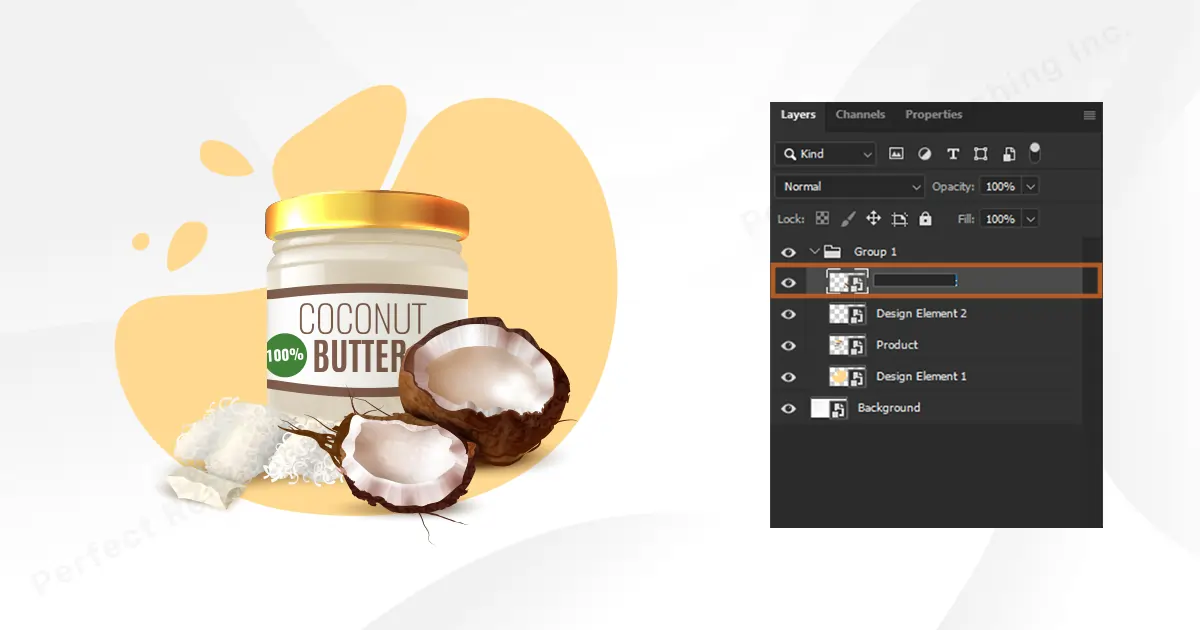
Select All Layers With Move Tool
If you do not want to go to layers to select continuously while editing your jewelry, use this quick method to select all layers.
Go to Tool Bar> select Move Tool.
Just above the toolbar, you will see the “Auto-select” option. Enable Auto Select and select Layers from the box.
Now, you can work with ease. All the layers are auto-selected and you can edit anything in the image.
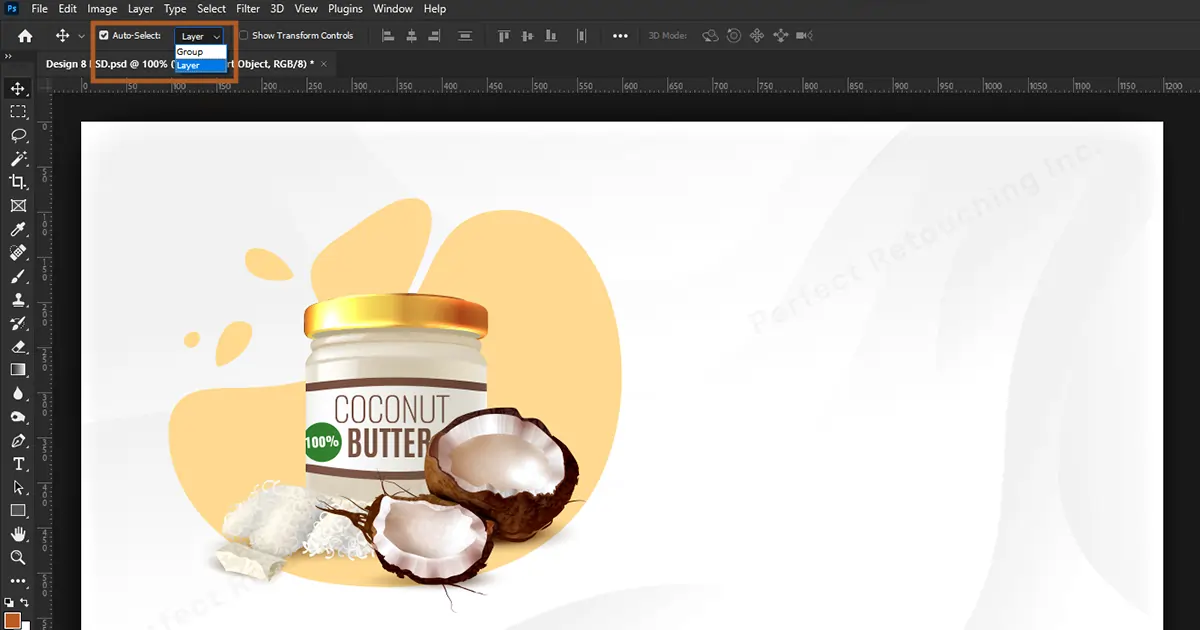
Final Verdict
Learning how to select multiple layers in Photoshop and turning them into a group is a good idea if you want to work hassle-free. You can shorten the large pile of layers and keep things related, close, and collected.
 English
English
 Arabic
Arabic
 Danish
Danish
 Dutch
Dutch
 Finnish
Finnish
 French
French
 German
German
 Hebrew
Hebrew
 Italian
Italian
 Japanese
Japanese
 Norwegian
Norwegian
 Polish
Polish
 Portuguese
Portuguese
 Spanish
Spanish
 Swedish
Swedish
 Russian
Russian